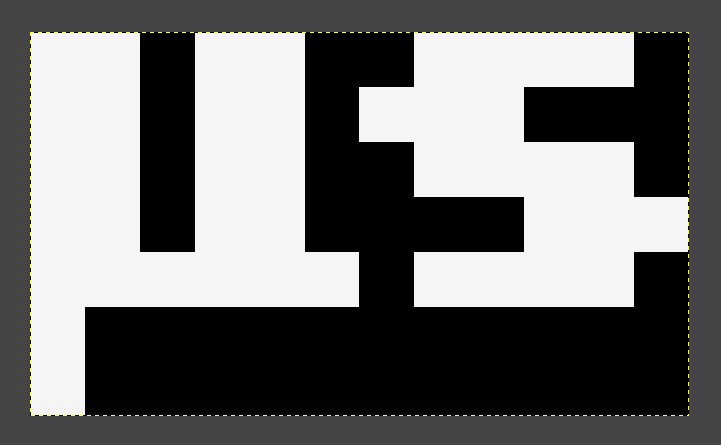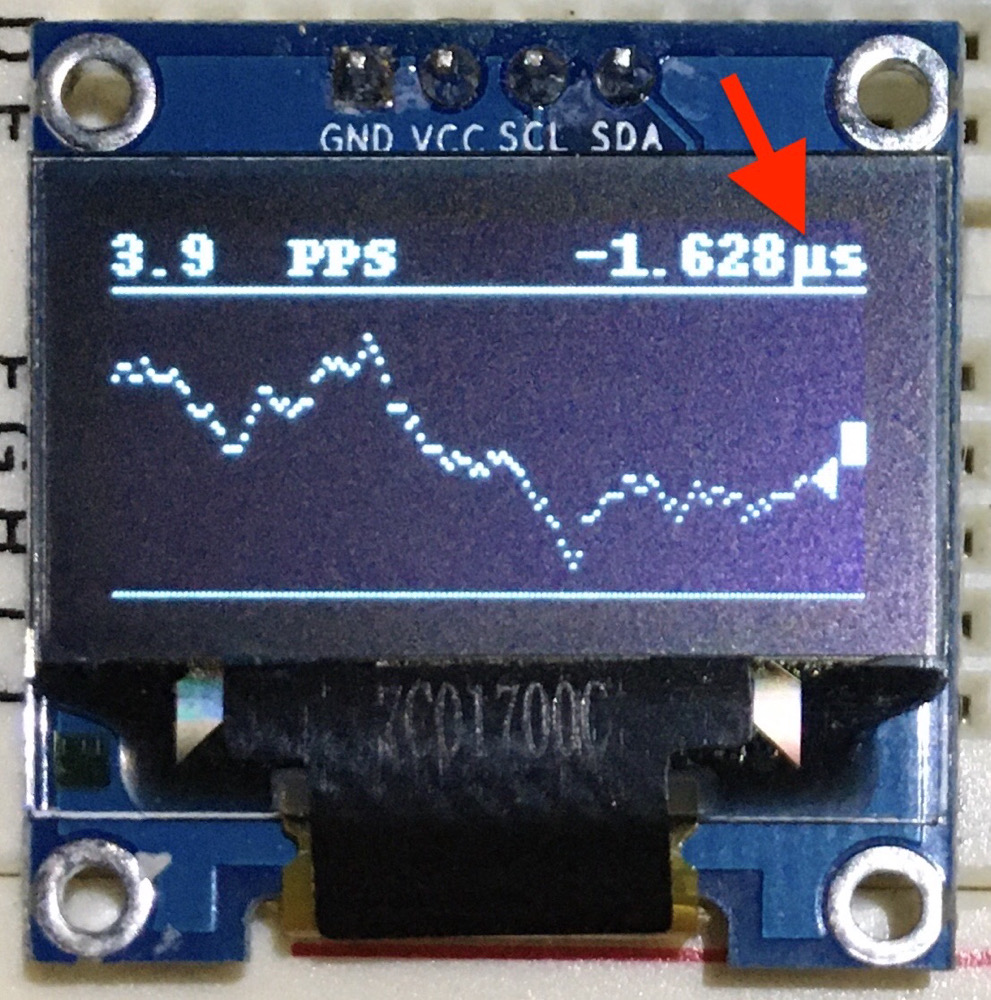Raspberry Pi PicoのADコンバータ(ADC)を使用しSPI接続のOLEDに電圧変化を描画させました。
軽トラのエンジン始動時、バッテリーの電圧降下を監視する為に、只今悪戦苦闘中。
慣れない私が初めてADCを操作しているので、Pi PicoのADC機能を十分に出せていない事を理解して画像をご覧下さい。↓
↑ この波形は商用電源の50Hzに起因するものだと思います。ADC0はブレッドボードの空き穴に繋がり回路的にオープン。手を近付けると正弦波の最大値が高くなりました。撮影時は手を離しています。
バッテリー直でも、電圧降下で稀にリグの調子が悪くなるので、今はセルを回す前に手動でリグの電源を落としています。(バッテリーが弱っているので尚更です)
ご存知の通り解決法としてリレーを入れる事で問題は無くなる訳ですが、そのリレーの制御をPi Picoにさせたいのです。
今迄、その制御をPICマイコン又はArduino Nanoしようか迷うだけで手を付けなかったのですが、新しく出たPi Picoに飛び付きました。決めては普通に制限なしのC言語が使用出来る所でした。別にC言語が得意の訳では無く、C言語も分かっていないのに、新たに他の言語を覚える能力が無いので。
スケッチとは何かを知る前に「Arduino言語?スケッチ?何それ」と思ってしまいArduino(未だに発音出来ない)が近寄り難い物になりましたから。
でも、食わず嫌いのArduino言語。知って見ればC言語がベースらしいですね。確かに、今回のOLED表示器の初期設定コードや描画コード作成に、Arduino用コードが大変参考になりました。