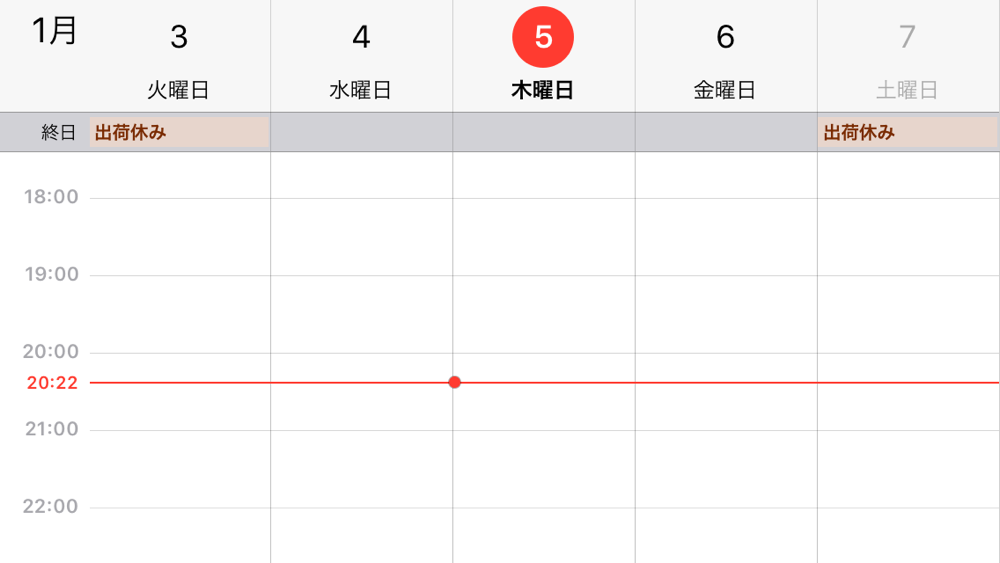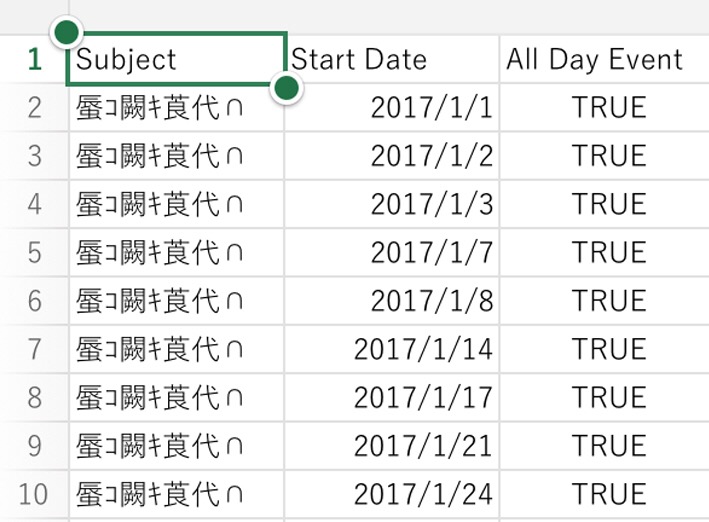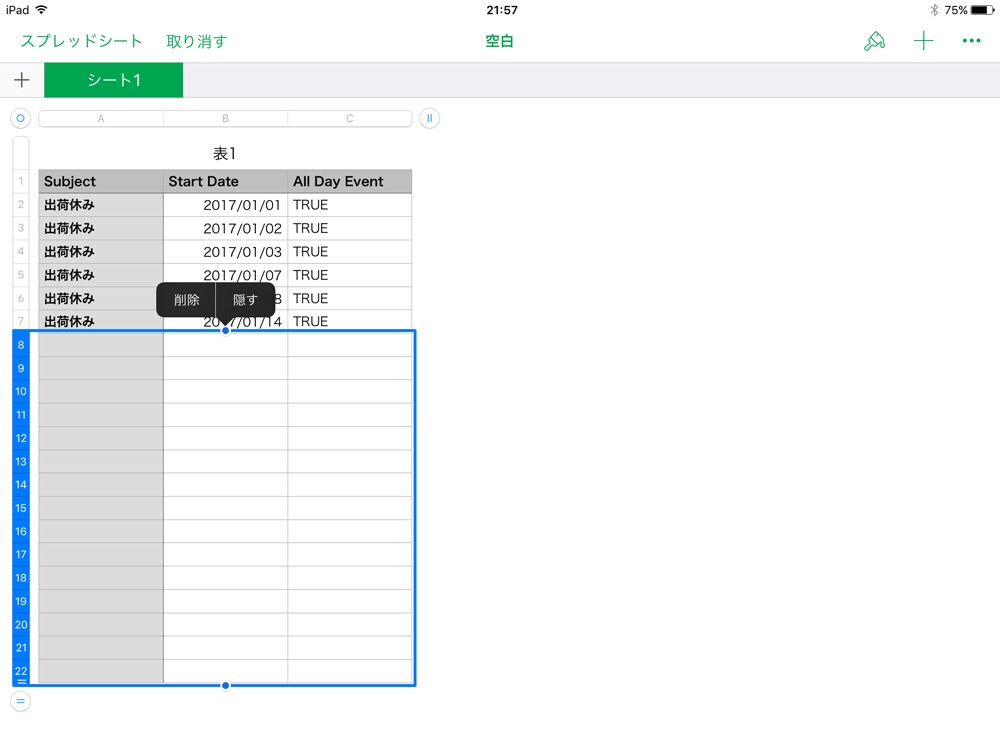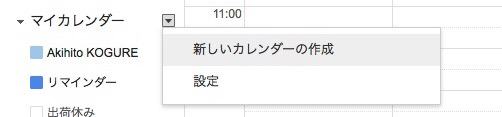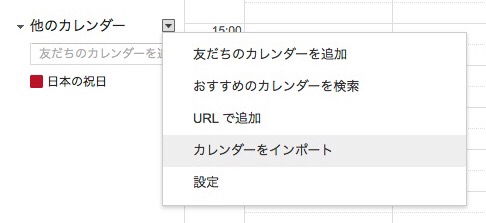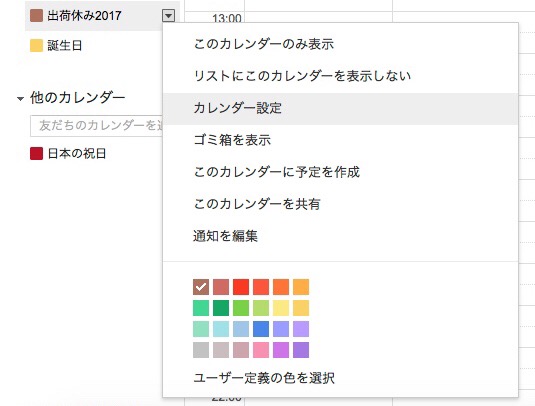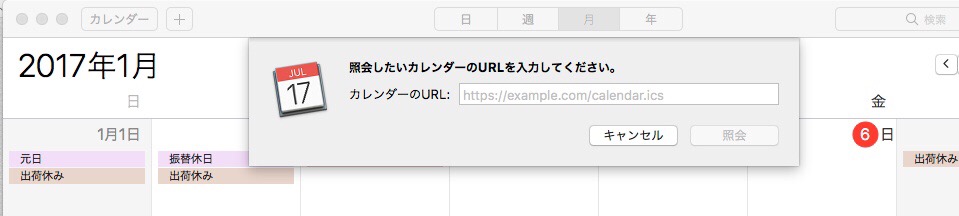iPhoneのカレンダーに1年分の予定が表示される様に、iCal形式のファイルを作成する備忘録。
↓ この様に【終日出荷休み】が表示されるのが目的です。
全体の流れは
- Googleカレンダー用のCSVファイル作成
- Googleカレンダー経由でiCal形式のファイル作成
- MacのカレンダーでiCalファイルを指定して照会カレンダー作成
詳しく見て行きましょう。
1. Googleカレンダー用のCSVファイル作成
このCSVファイル作成時に文字コードをUTF-8で保存する必要があります。
表計算アプリでUTF-8を文字化けせず読み書き出来るのは、Numbersです。Excelでは文字化けしてしまいます。
今回はiPadでNumbersを使用しましょう。
データ入力が終わったら、不要なセルを削除して下さい。
次に、【コピーを送信】でCSVファイルを作成します。
すると、文字コードがUTF-8N、改行コードはCR+LFで保存されます。
2. Googleカレンダー経由でiCal形式のファイル作成
↓ Googleにログインしてマイカレンダーの右横の三角から【新しいカレンダーの作成】を選択して、空のカレンダーを作成します。
↓ 空のカレンダーが出来たら、他のカレンダーの右横の三角から【カレンダーをインポート】を選択して
↓ iCalファイルとカレンダーを選択してインポート
ここで、Googleカレンダーで予定を確認しましょう。
今度は、GoogleカレンダーからiCalファイルをエクスポートです。
↓ エクスポートしたいカレンダーの右横の三角から【カレンダー設定】を選択します。
開いたページの下の方に【カレンダーのエクスポート】があるので、そこからiCal(ICS)ファイルを書き出して下さい。※1
ダウンロードしたZIPの中に、長〜いファイル名のICSファイルがあります。この長〜いファイル名は適当に変更した方が良いでしょう。
ようやく、iCal形式のファイルが出来ました。
3. MacのカレンダーでiCalファイルを指定して照会カレンダー作成
↓ Macのカレンダーのファイルメニューから【新規照会カレンダー】を選択して、カレンダーのURLを指定します。
私の場合は、自宅サーバーにICSファイルを置いたので、URLは自宅サーバーのそれです。
完了
おおざっぱですが、こんな感じです。
↓ 最後に
※1 Macで操作していると、勝手にZIPファイルを解凍してICSファイルをカレンダーが読み込んでしまう。