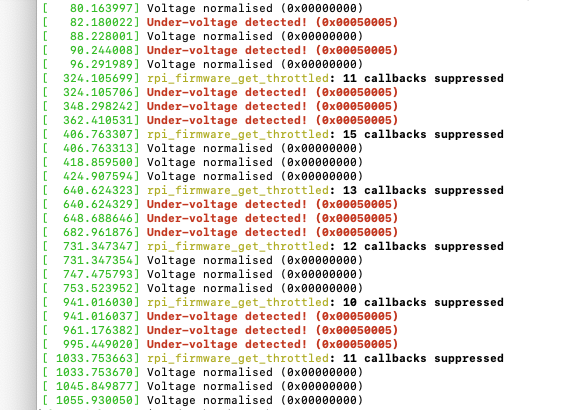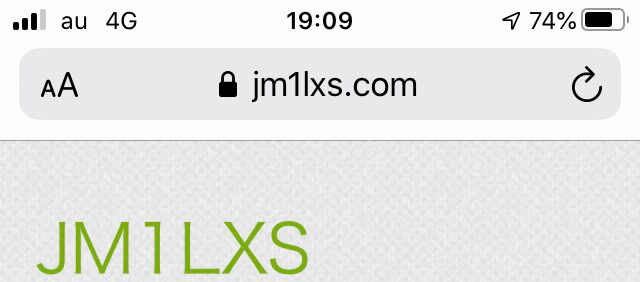うちの自宅サーバーをRaspberry Pi 4にしてみました。
(令和元年12月12日から17日まで)
Ubuntu Server 19.10.1使用。
ubuntu-19.10.1-preinstalled-server-arm64+raspi3.img.xz
↓ ダウンロードはここから
https://wiki.ubuntu.com/ARM/RaspberryPi
↓ 令和元年12月12日から17日まで、このブログ(WordPress)は、このPi4で運用していました。
↑ USB2.0のポートに刺さっているUSBメモリは、ブログデータのバックアップ用です。
IPv6対応方法は、お名前ドットコムの「DNSレコード設定を利用する」にAAAAのIPv6アドレス(240fで始まるアドレス)を登録して、一応、IPv6で接続出来るようになりました。
今後IPv6アドレスが変化したら、再登録しないといけないですが。今のところ3日間、Pi4は何度もの再起動やらUbuntuの入れ直し、ルーターの再起動もしましたが、Pi4のIPv6アドレスの変化はありません。因みにうちはauひかりで、ルーターはBL900HWです。
本当にIPv6で接続出来ているのか判断出来るように、当サイトのブログヘッダーへIPv6判別のコードを置きました。このページ最上部にあるJM1LXSの次2行目を見て下さい。余計な一文があると思います。IPv4で接続の場合、絵文字は薄笑いをします。もしあなたがその場合でも機嫌を損ねないで下さいね。IPv4の接続でもいいんです。
このようにiPhoneアプリのPressSyncで書いて見て気になるのが、以前のPCと比べて画像のアップロードに時間がかかります。ストレージがSDカードだからでしょうか。以前のPCはHDDでした。