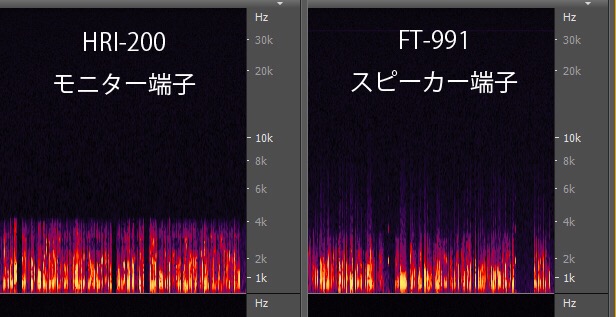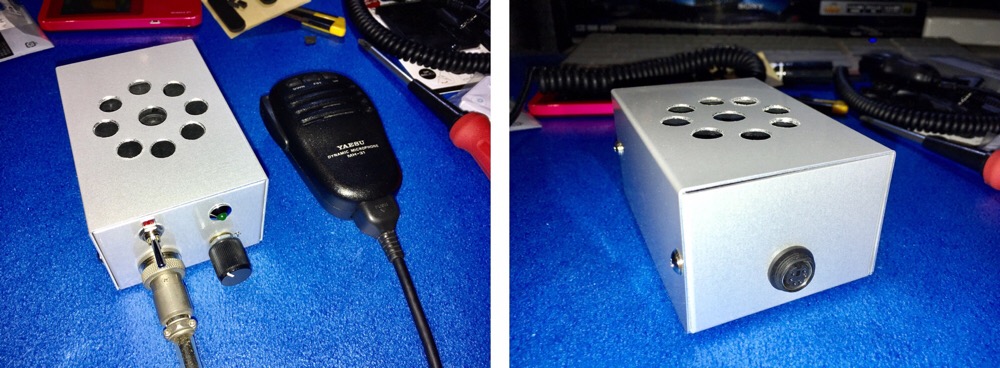うん十年ぶりの電子工作だったので、いまいちな部分が発生。まぁ、私のテキトウな性格が災いしたのですが。
取り敢えず完成後の3日間使用してびっくり!
↓ 完成から3日後の今夜遅くになって、気のせいかLEDの明かりが少し暗く感じました。電圧を測ったら無負荷(スイッチON、受信音無し)で約3.6Vしか無い!

使用前は5Vを超えていたのにな〜。
↓ 待機電流を測ると電源電圧5V時に約15mA。LEDへの配線をカットすると6.5mAなので、LED無しならもう少し長持ちするでしょうね。当たり前ですが。

次は、オーディオアンプに使用した8ピンのICの温度を測ってみました。ラウンドQSO中の温度です。受信時ピークで約90mA(LED点灯の8.9mAを含む)位流れていますので、スピーカーを鳴らすのにピークで約80mA流れてる計算です。
↓ スポット1がオーディオアンプのICで温度が21.5℃ですね。スポット2は基板で18.0℃、この時の室内温度は15.5℃。オーディオアンプのICはあまり発熱していないようです。
オーディオアンプIC HOLTEK HT82V739-DIP-A

今度は電池駆動はやめて、USBから電源を取る事にします。
↓ 丁度良いケーブル(白いケーブル)が手元に有りました。これは監視カメラの付属品でDCプラグのサイズも標準みたいなので、これに合うジャックを購入しましょう。

と言う事で、こうなりました。↓
USBケーブルをカットしてDCプラグを取り付けたケーブルで電源供給。

一応、簡単WiRES-X用マイクアンプの自作終了。