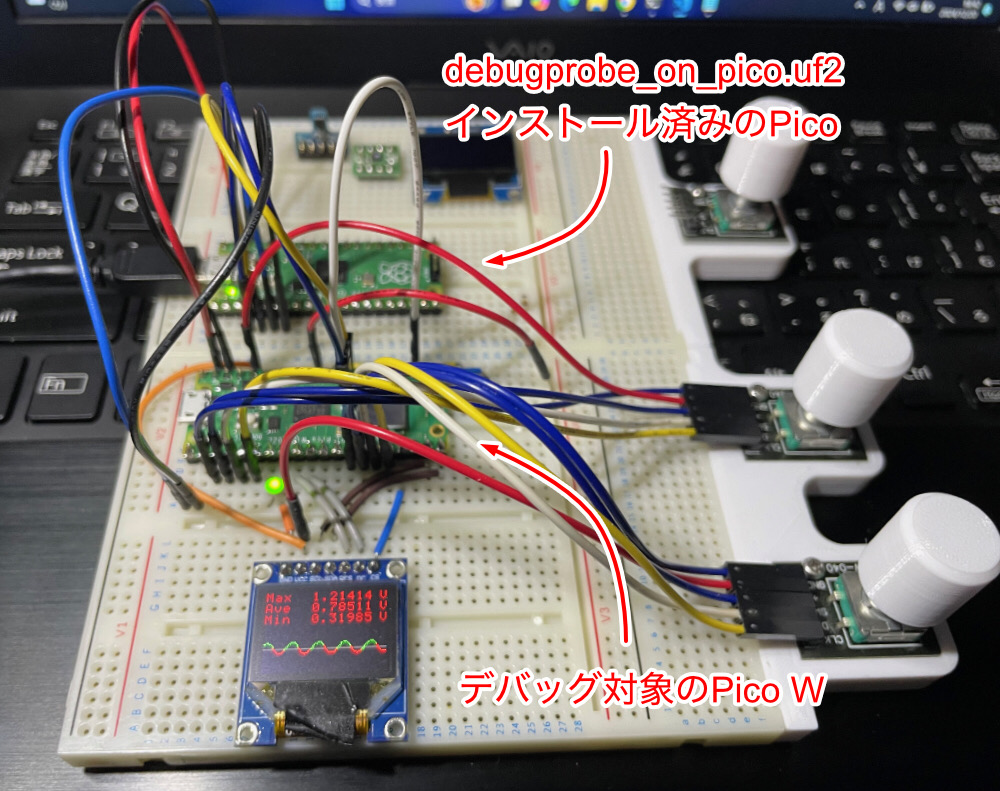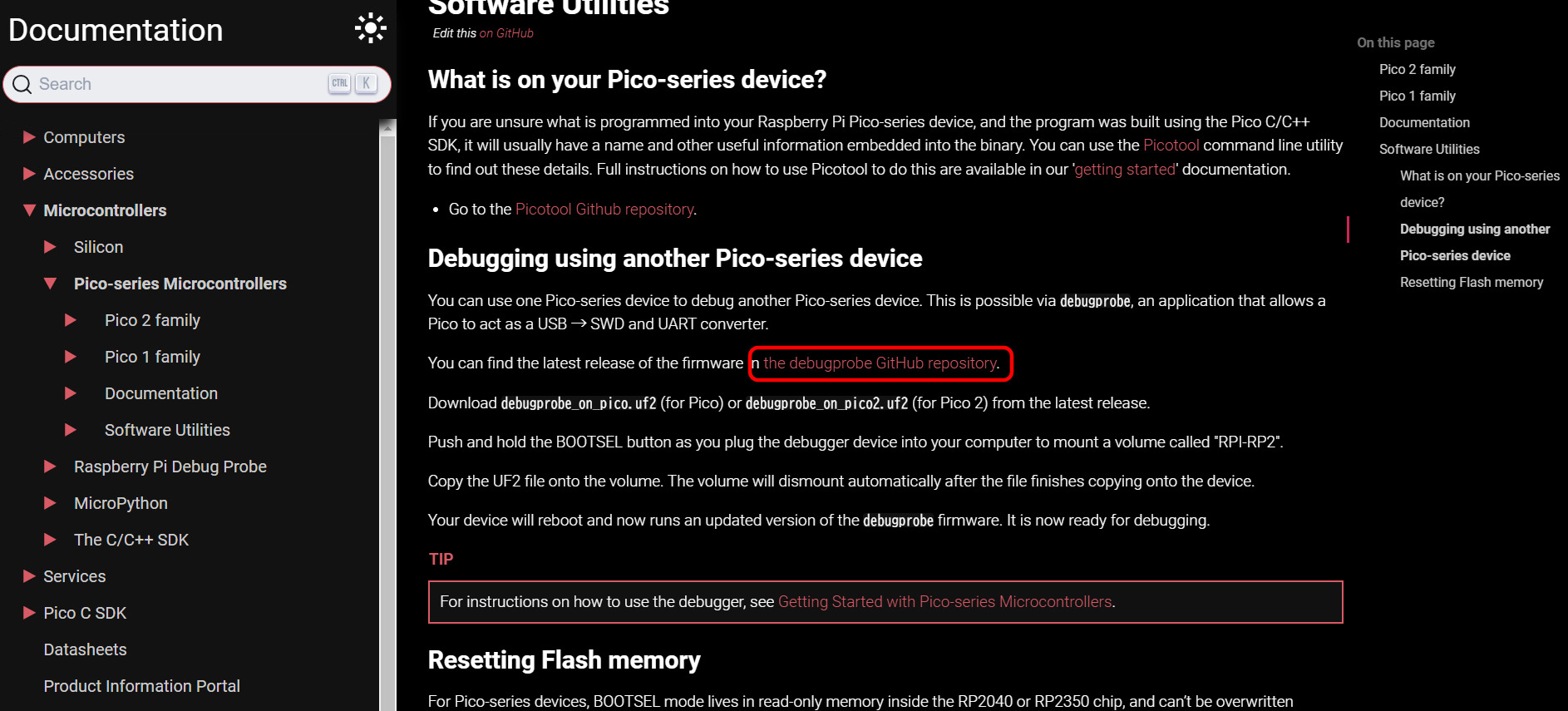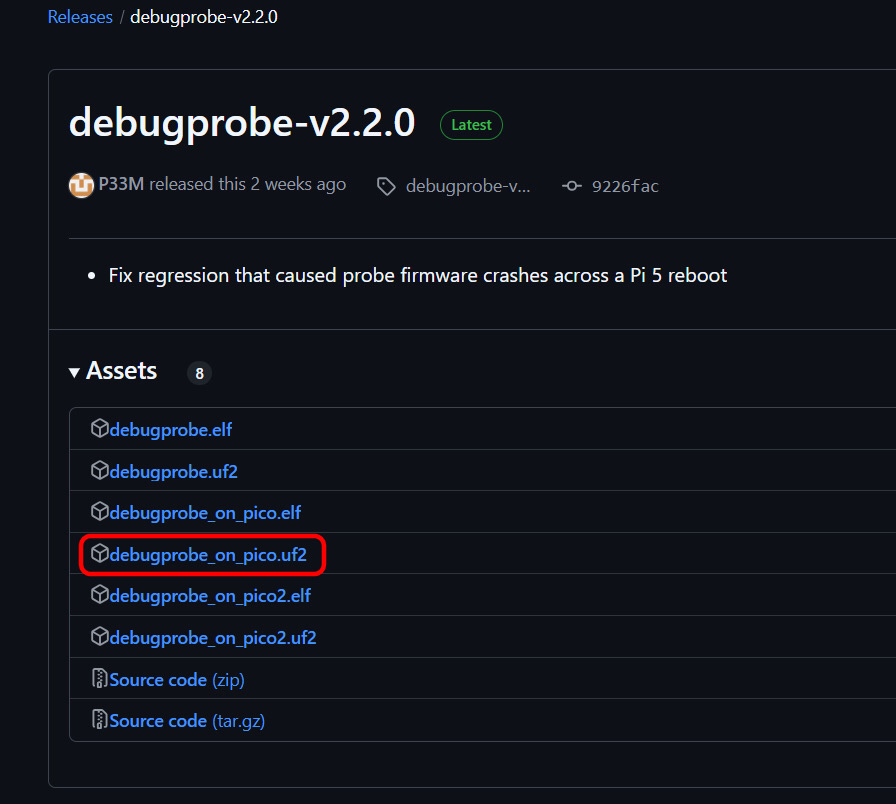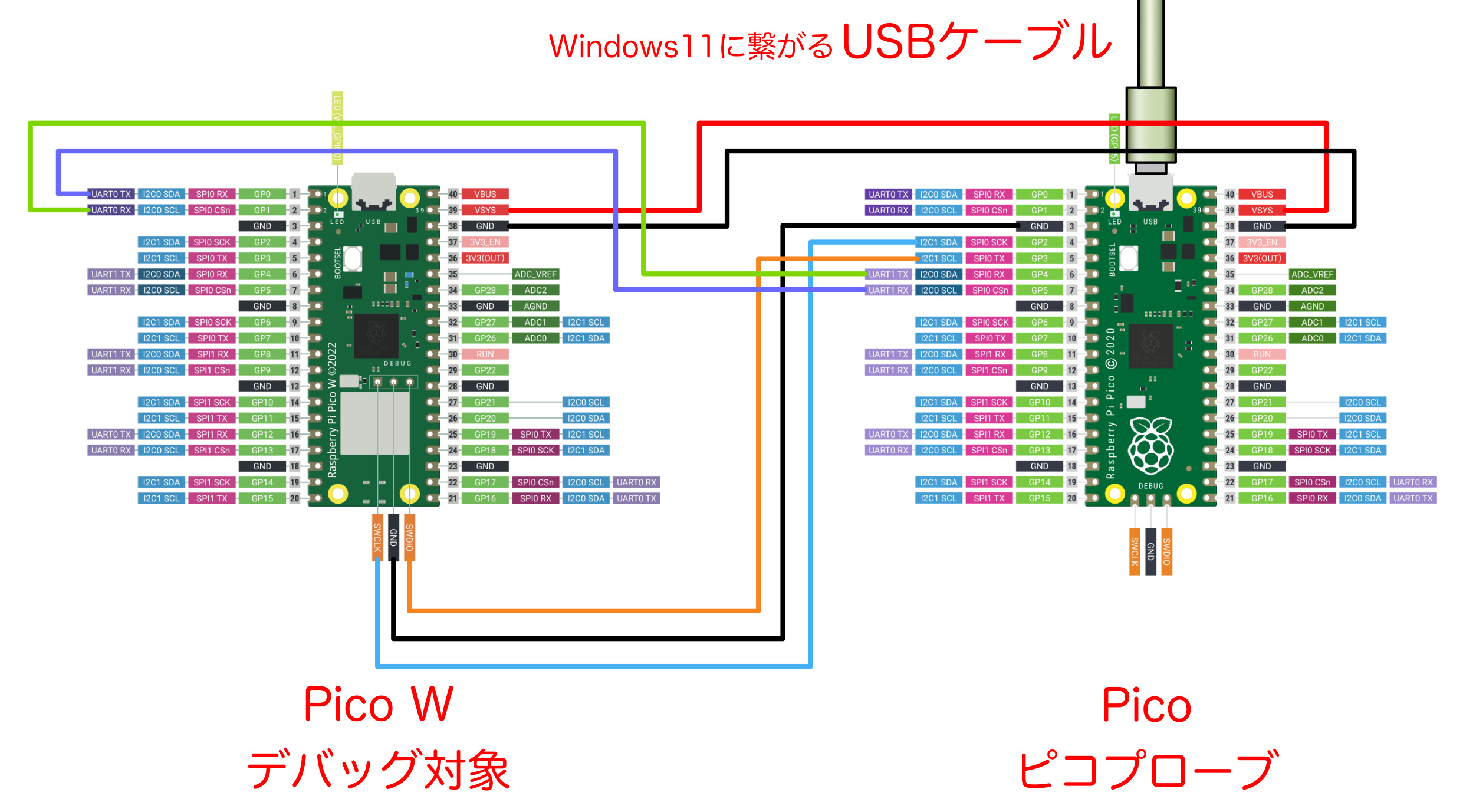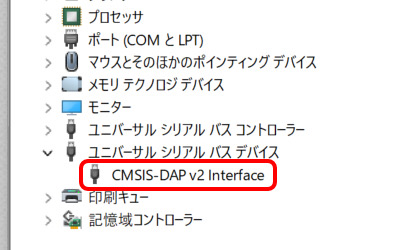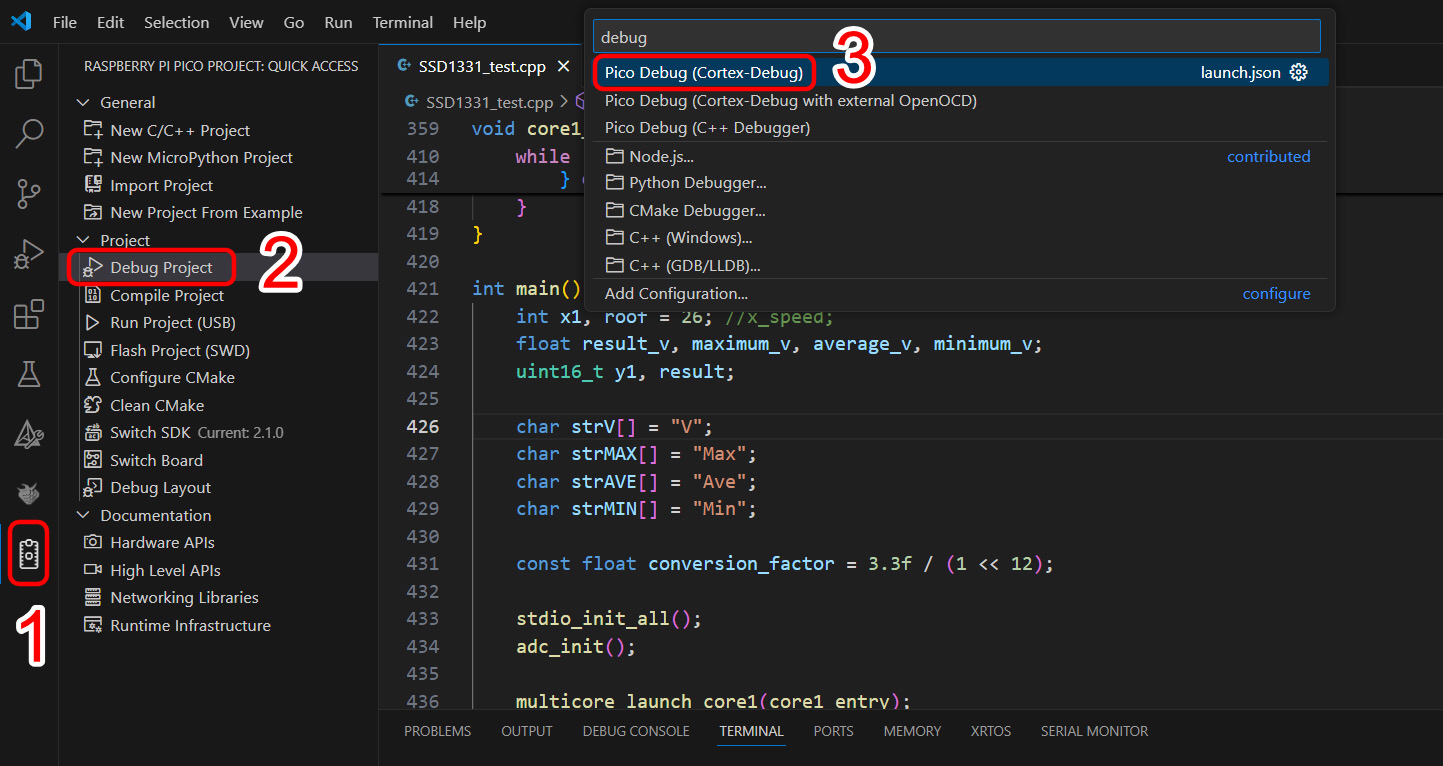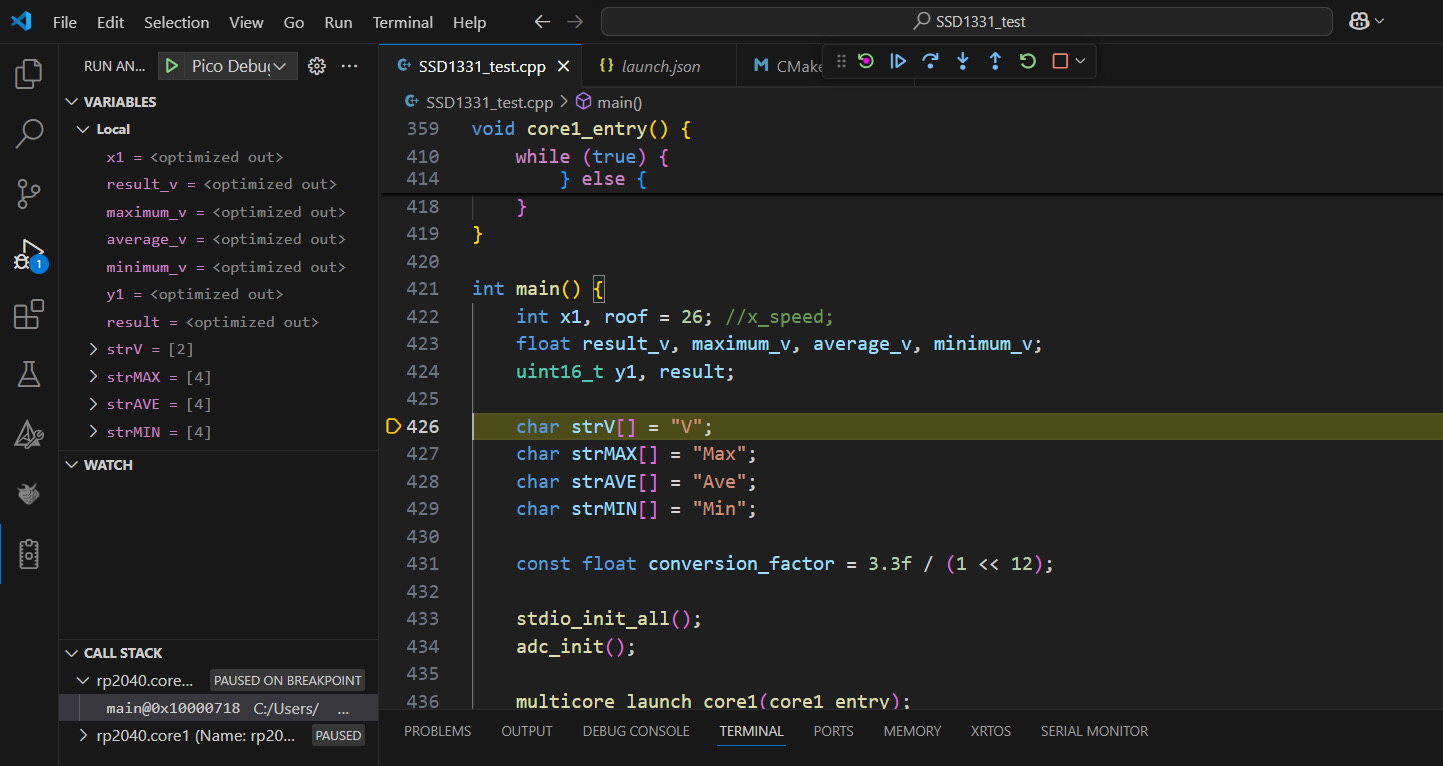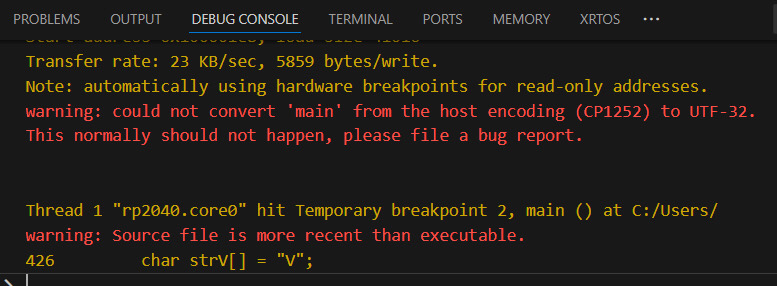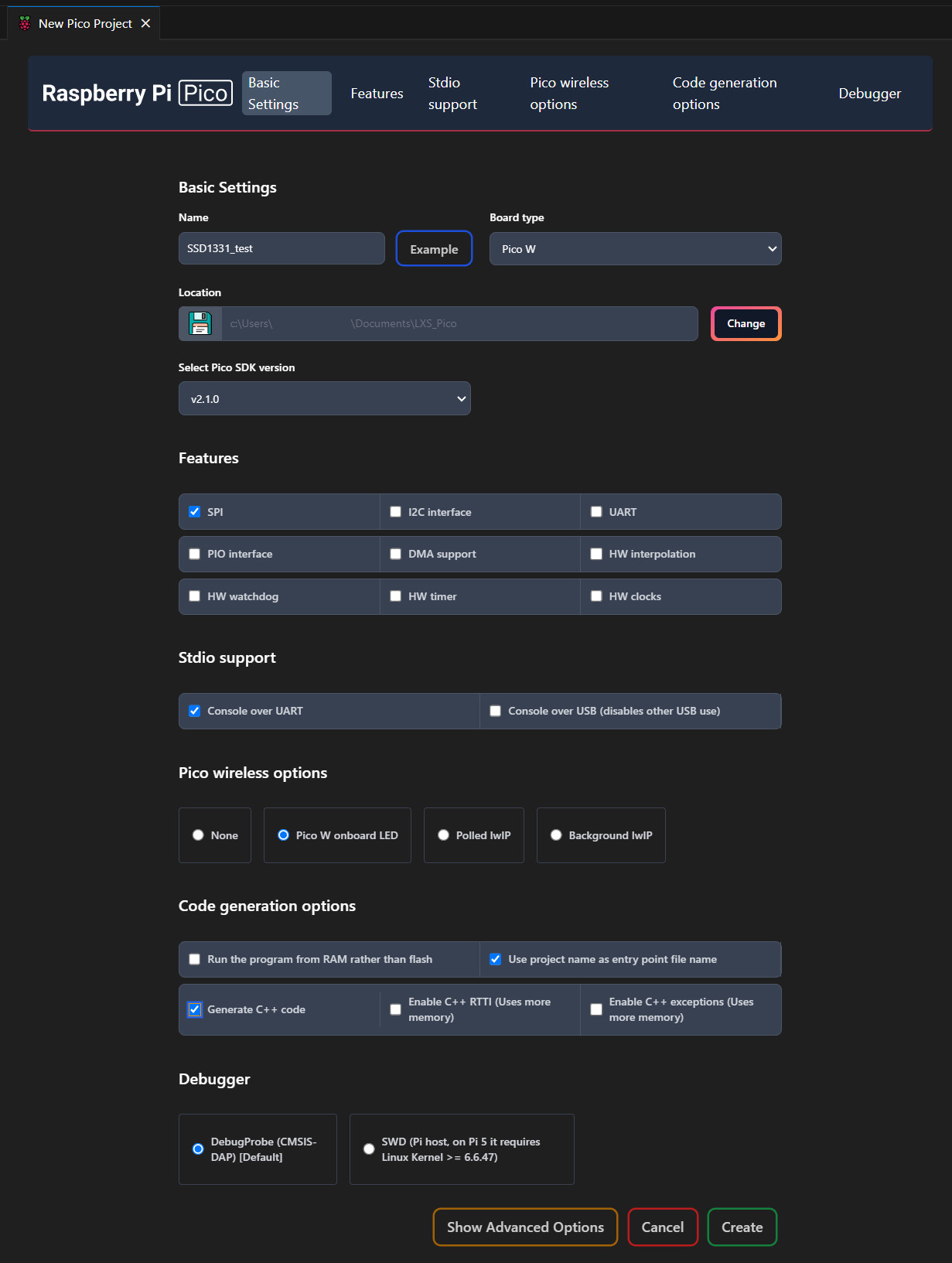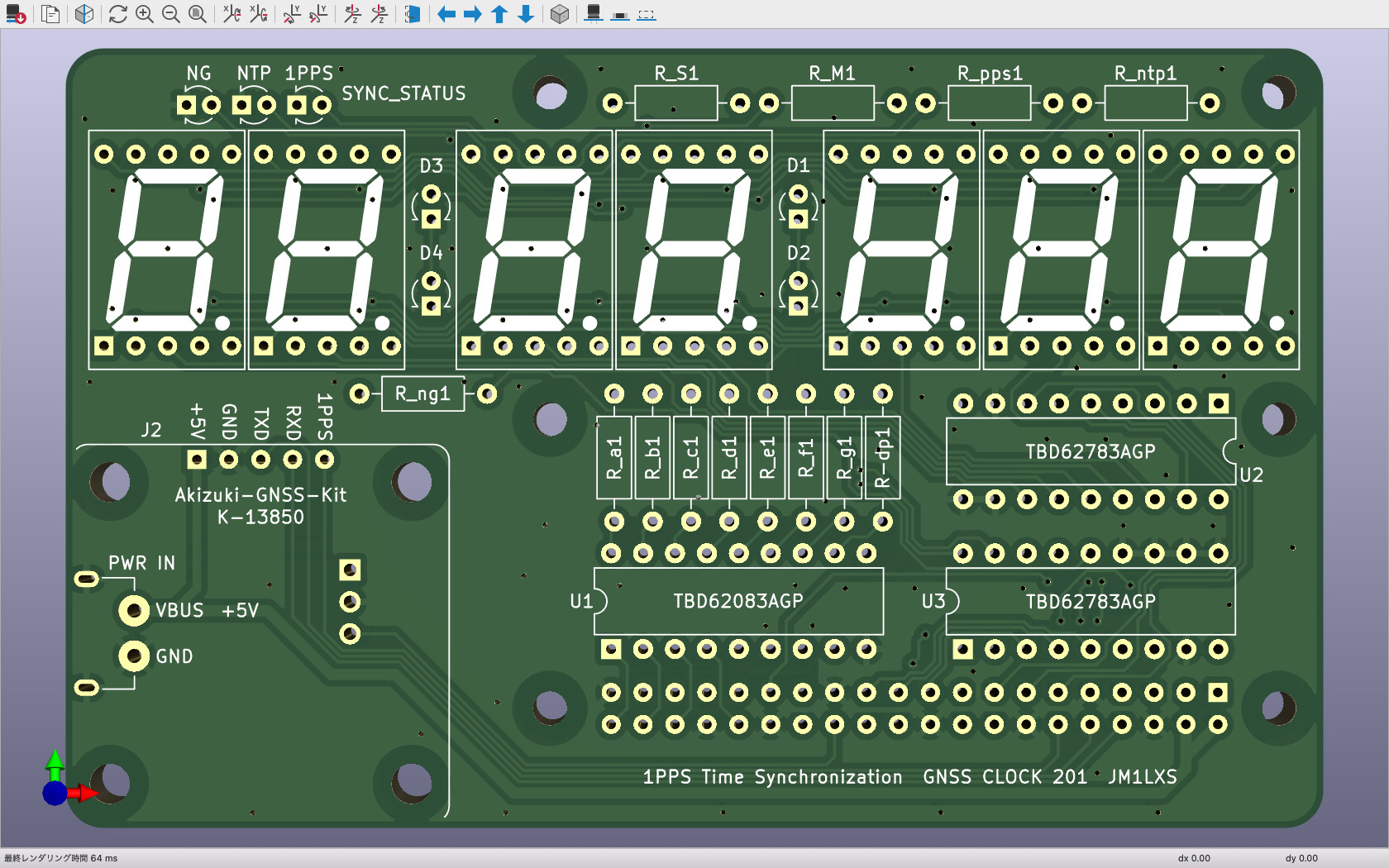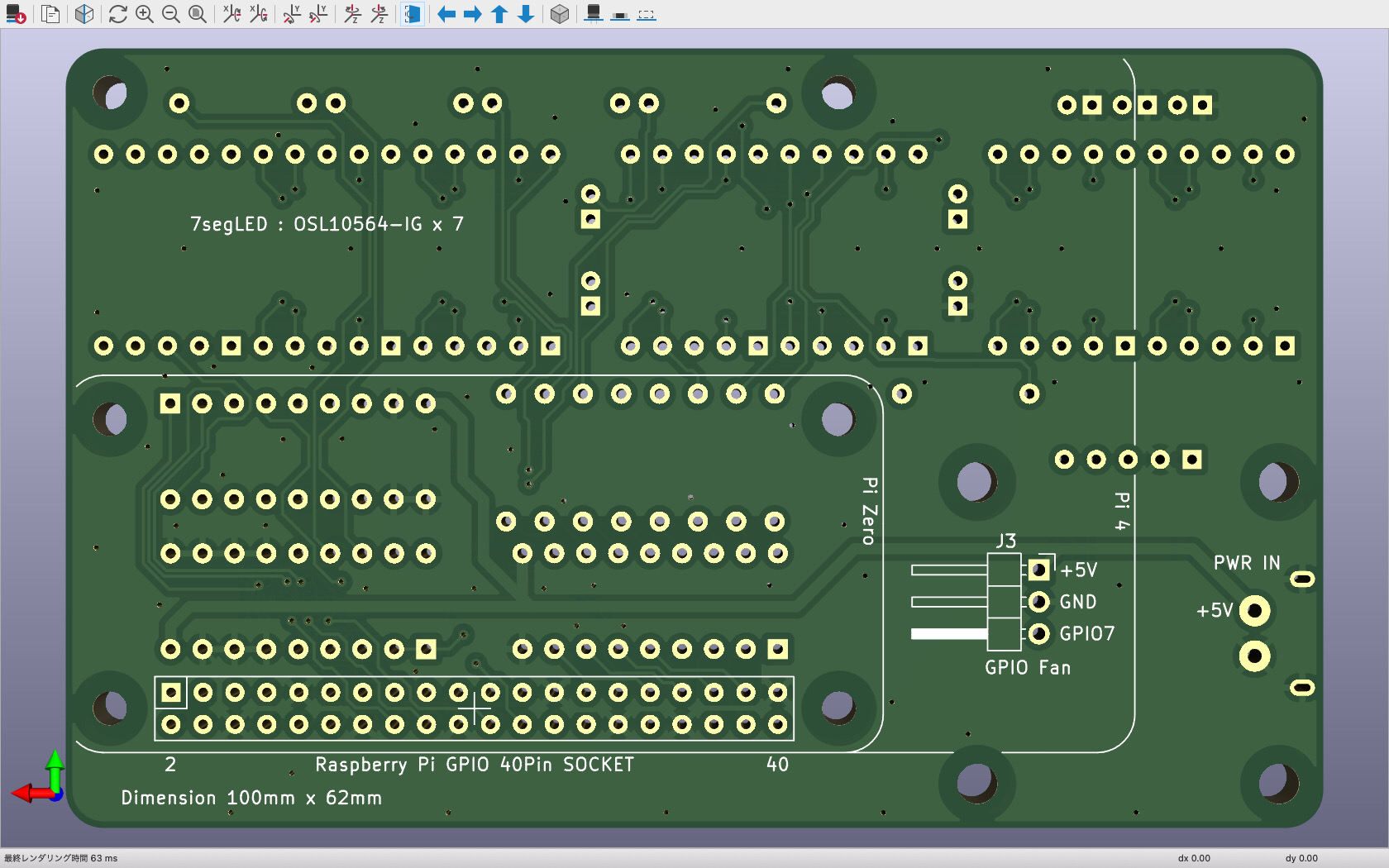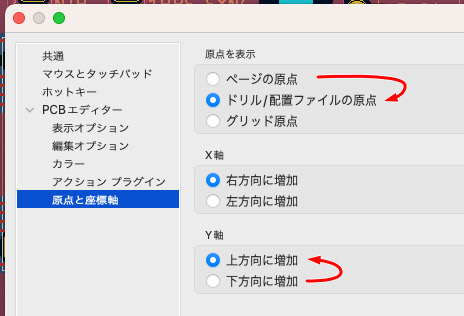この記事を書いた私は素人です。しかもデバッグの環境構築は初めてなので、誤りに気付かず書いている場合があるかも知れません。注意して下さい。
前記事の続きから、デバッグの環境を整えました。
↓ 配線が蜘蛛の巣状態で見苦しいけど、一応デバッグ中でブレークポイントで停止中です。
私の開発環境
pico-setup-windowsからダウンロードした
pico-setup-windows-0.3.5-x64.exe と
VSCode用のRaspberry Pi Pico拡張機能を使用。
| VSCode C/C++ | Windows 11 |
| ピコプローブ | Raspberry Pi Pico |
| デバッグ対象 | Raspberry Pi Pico W |
ピコプローブとなるPicoにインストールする debugprobe_on_pico.uf2 を得るには。そしてインストール。uf2ファイルをPicoにインストールする手順は省きます。この記事を読む貴方は承知でしょうから。
↓ Raspberry Pi 公式サイトの Pico-series Microcontrollers ページにある Debugging using another Pico-series device の説明文で You can find the latest release of the firmware in the debugprobe GitHub repository. にリンクされたページに行くと debugprobe_on_pico.uf2 をダウンロード出来る。
↓ Pico同士のデバッグ用配線
↓ ピコプローブにUSBケーブルを差し込み(BOOTSELボタンは押さない)Windowsに認識された事を、デバイスマネージャーで確認。
さて、ピコプローブとデバッグ対象のPicoが配線されたら、いよいよデバッグです。
↓ 1、2、3の順に選択
| 1 | Picoアイコン |
| 2 | Debug Project |
| 3 | Pico Debug(Cortex-Debug) |
↓ デバッグが始まるとmain関数の最初の所で自動停止? 問題があるから停止した?
↓ 赤字で「warning: なんとか、かんとか」って警告されるけど、Continue (F5)ボタンを押すと先に正常に?進める。
このデバッグ環境を利用する New Pico Project を作る場合は以下の通り。
New Pico Project
| Name | SSD1331_test |
| Board type | Pico W |
| Location | c:\Users\JM1LXS\Documents\LXS_Pico |
| Select Pico SDK version | v2.1.0 |
| Features | SPI |
| Stdio support | Console over UART |
| Pico wireless options | Pico W onboard LED |
| Code generation options | Use project name as entry point file name |
| Generate C++ code | |
| Debugger | DebugProbe (CMSIS-DAP) |
ソースコードに
printf(“TEST”\n);
を書いて置くとデバッグ中のシリアルモニターに、先程の文字を表示する事が出来る。またコード変更しても、USBケーブルの抜き差しやBOOTSELボタンやリセットボタンを押す必要が無くデバッグ出来る。
と言っても、初心者の私は良く分からずに、やっているだけだけど。