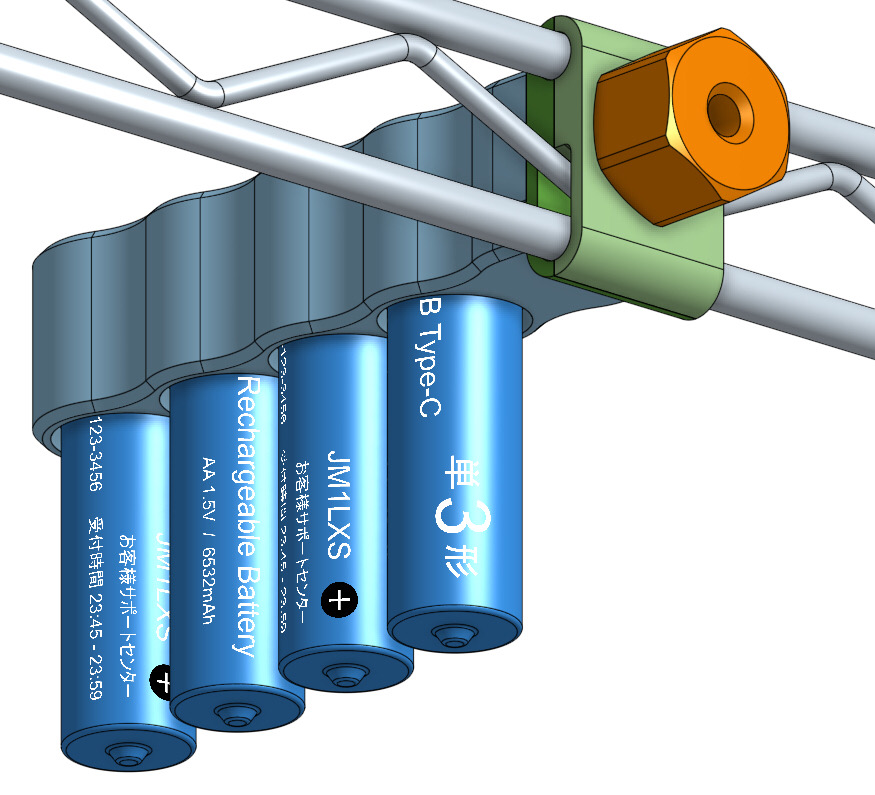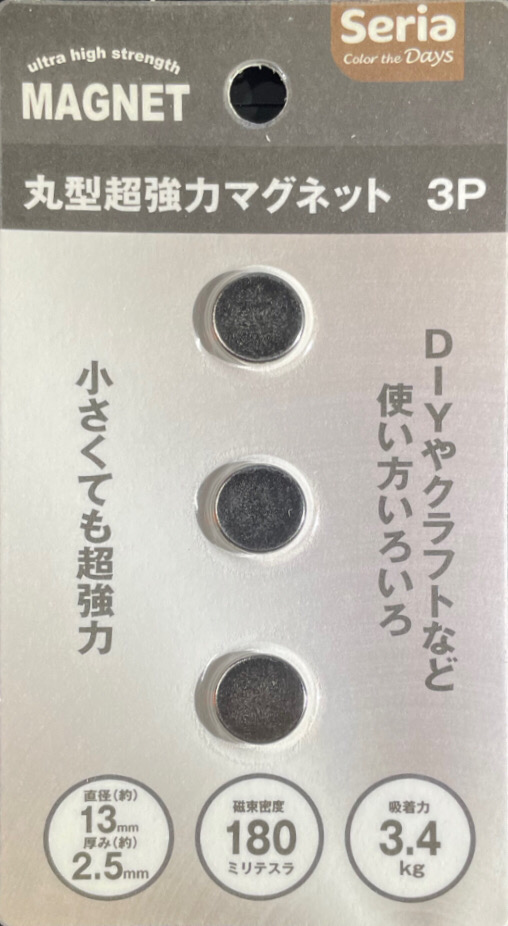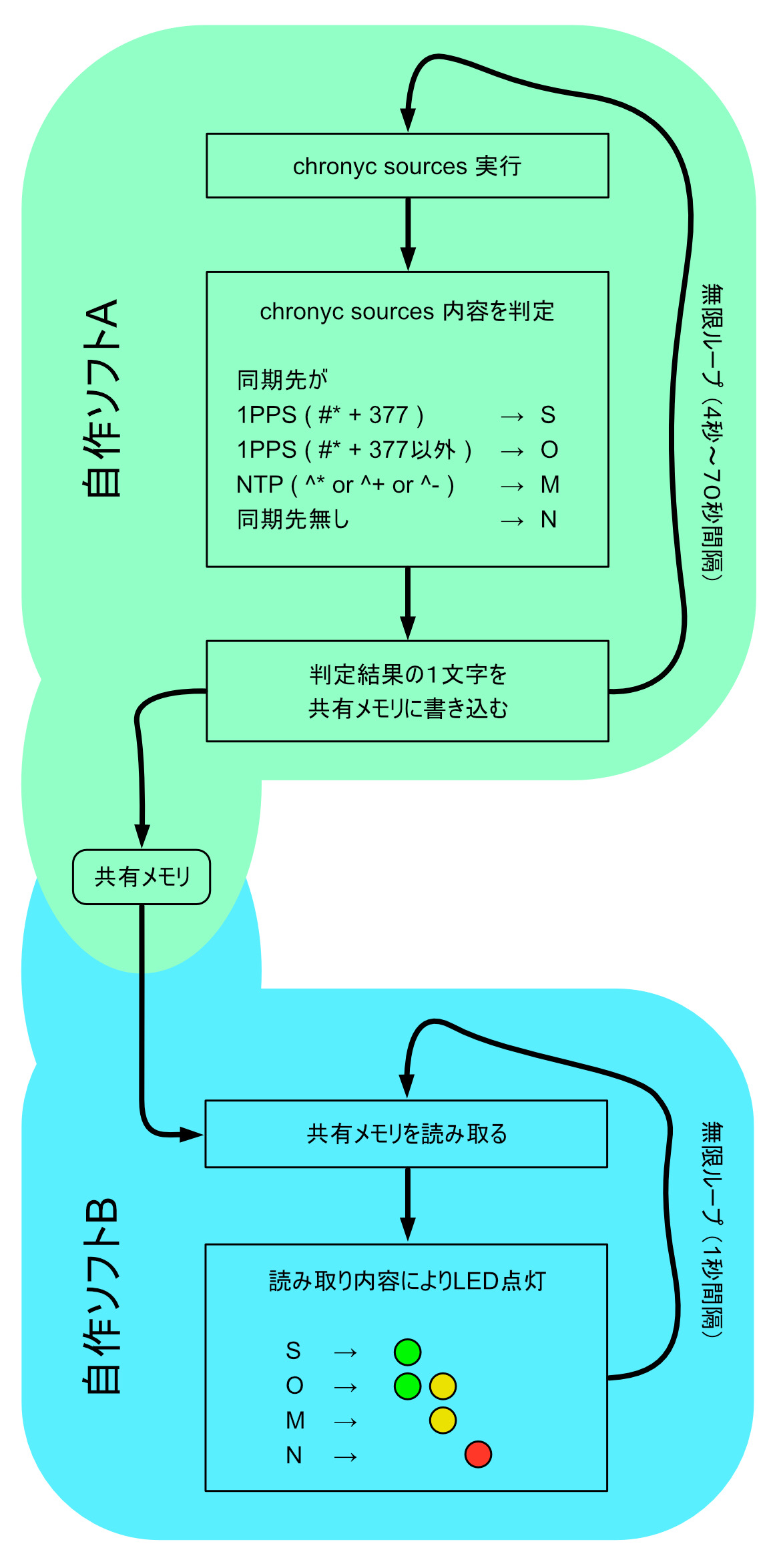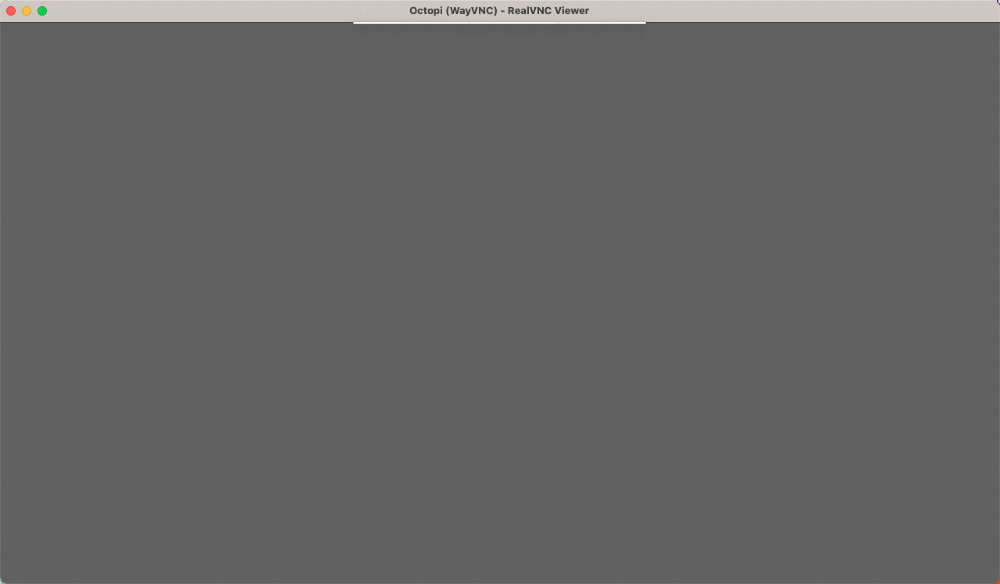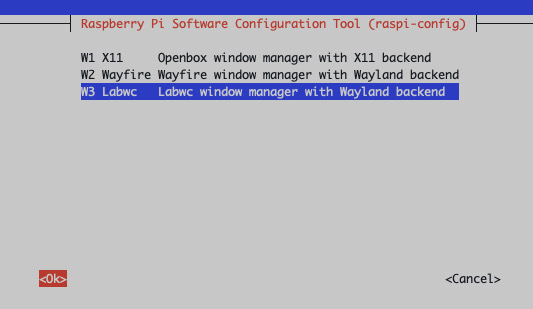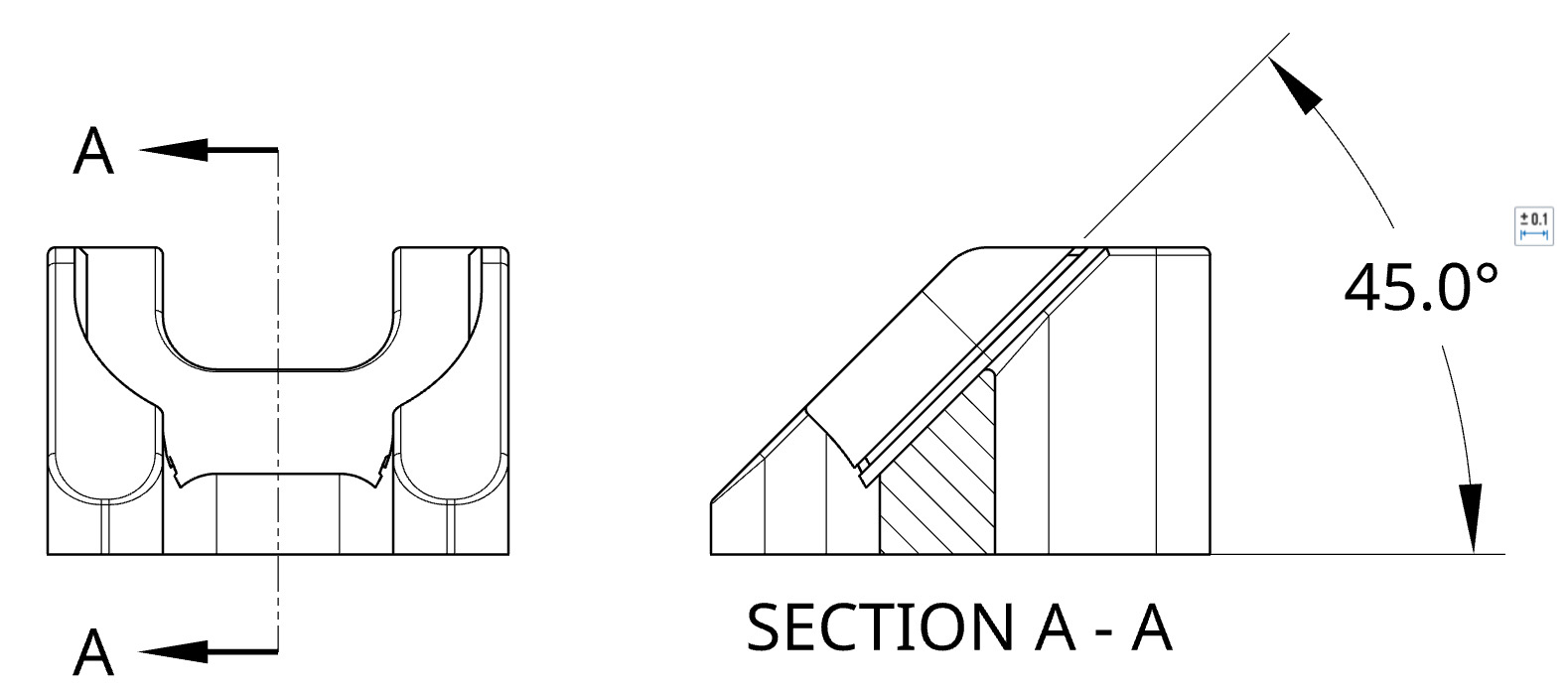ずいぶんと久し振りに、Ender-3 V3 SEのファームウェアアップデートをしました。V1.0.6 から V1.1.0に。
↓ ファームウェアアップデート完了後のInfo画面と、私のEnder-3 V3 SE に使われているチップです。

私、この3Dプリンターのファームウェアアップデートは苦手です。ファームウェアに同封の取説は簡素で、しかも中国語。
中国語を翻訳してその通りに作業をしても上手くいった事が無い。
実際、今回も中国語の説明通りに作業をしたら、スクリーン画面が最初のCREALITY文字が出る前の状態で進まない。一旦電源を落とし、SDカードを抜いて電源入れても、さっきの画面で止まったまま。「あ〜壊れた?」と思ったくらい。「やるんじゃ無かった」と後悔。
と後悔したままではいられない。さっきまで正常に使用出来ていた3Dプリンターが勿体ない。
↓ この状態から、ファームウェアアップデートに成功した手順を忘れる前に備忘録。
ファームウェアアップデートする場合、対象となるハードウェアは2つ。それは液晶パッドとEnder-3 V3 SE本体。
ファームウェアのダウンロードは
www.creality.com で
V1.1.0_GD303STM32F401 のDownloadをクリック
↓
Ender-3 V3 SE_HWCR4NS200320C13C14_SWV1.1.0_GD303STM32F401.rar
ダウンロードした、拡張子がrarの圧縮ファイルを解凍すると、複数のファイルがあるが、使用するのは2つのみ。
↓ 今回、ファームウェアアップデートに必要なファームウェアは以下の2つ。
| 順番 |
ハードウェア |
ファームウェア |
| ① |
液晶パッド |
tjc.tft |
| ② |
Ender-3 V3 SE本体 |
Ender3 V3 SE GD303SWV1.1.0_HWCR4NS200320C13_20250422.bin |
↑ アップデートの順番は、先に液晶パッド、その後プリンター本体にしました。
これら2つのファームウェアをSDカードのルートディレクトリにコピペして使用する。この時、私は心配性なので、2つ同時にコピペでは無く、ひとつずつコピペしてアップデートしました。因みに、ファイル名はそのまま使用。名前の変更は不必要。
↓ 尚、それぞれのSDカードスロットの場所は、画像の通り。

心配性の私が行った、実際のアップデート作業。
① 最初に液晶パッドのアップデート。
フォーマットしたmicroSDカードのルートディレクトリに、tjc.tftをコピペ。ファイル名は変更せずに、そのまま使用。このファイル以外は無い状態にする。
電源オフしているEnder-3 V3 SEの液晶パッドのmicroSDカードスロットに、microSDカードを差し込む。
Ender-3 V3 SEの電源を入れて、液晶画面に Update Successed! が表示されるまで、黙ってそのまま待つ。
② 次はEnder-3 V3 SE本体のアップデート。
フォーマットしたSDカードのルートディレクトリに、本体用ファームウェアをコピペ。ファイル名は変更せずに、そのまま使用。このファイル以外は無い状態にする。
電源オフしているEnder-3 V3 SE本体のSDカードスロットに、先程のSDカードを差し込む。
Ender-3 V3 SEの電源を入れて、そのまま待つ。少しすると、液晶画面が見慣れたのもになる。これでアップデート完了。
以上でファームウェアのアップデートは完了です。
しかし、①の液晶パッド用ファームウェアは、古いままみたいなので、今回のアップデートには必要無いかも知れません。
それに加えて不明なファイルがある。STM32F4_UPDATEフォルダに入っている、本体用と思われるファームウェアは何用?
チップの型番(チップバージョン?)によっては、これを使用するのかな?