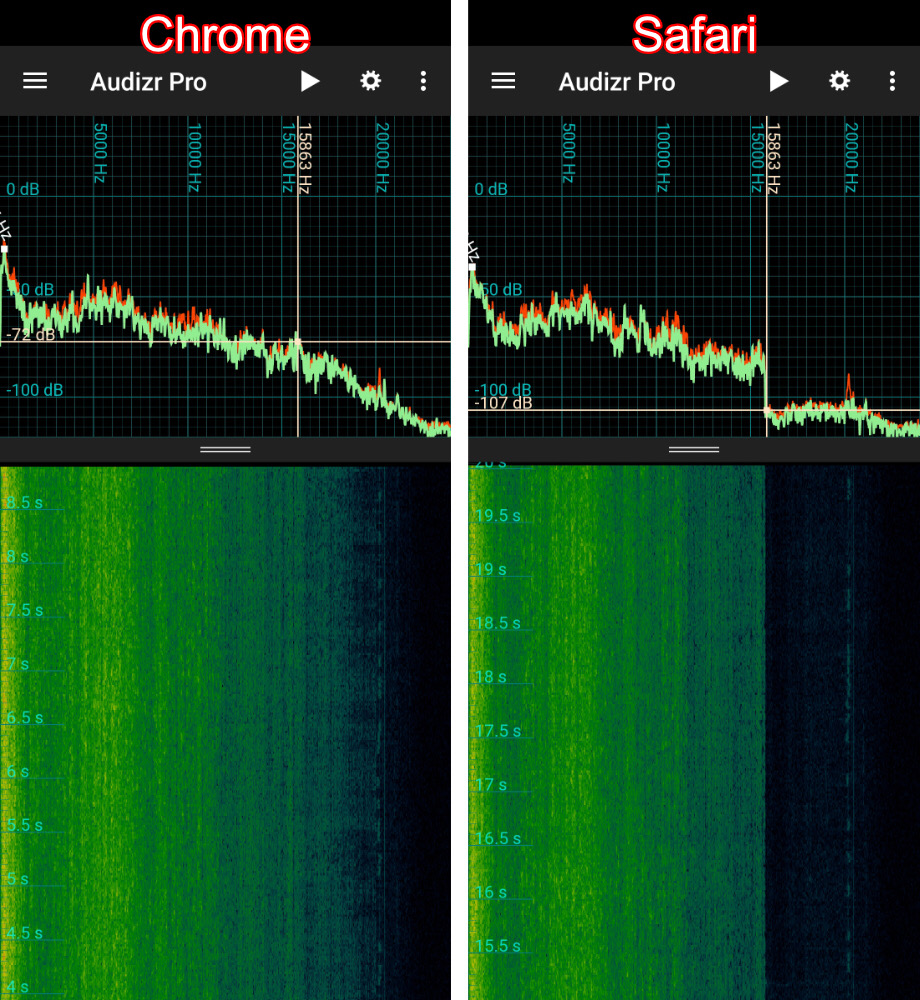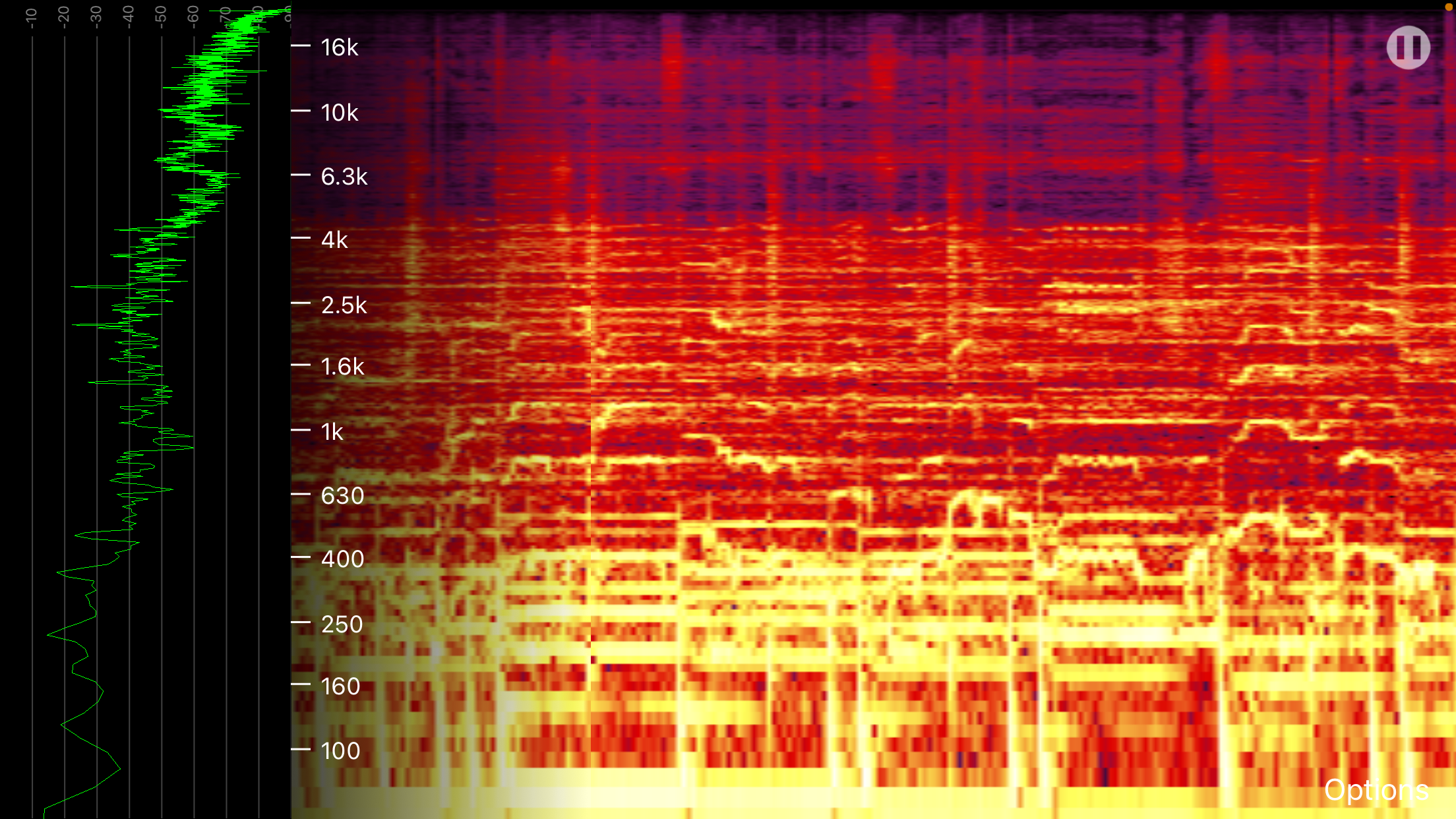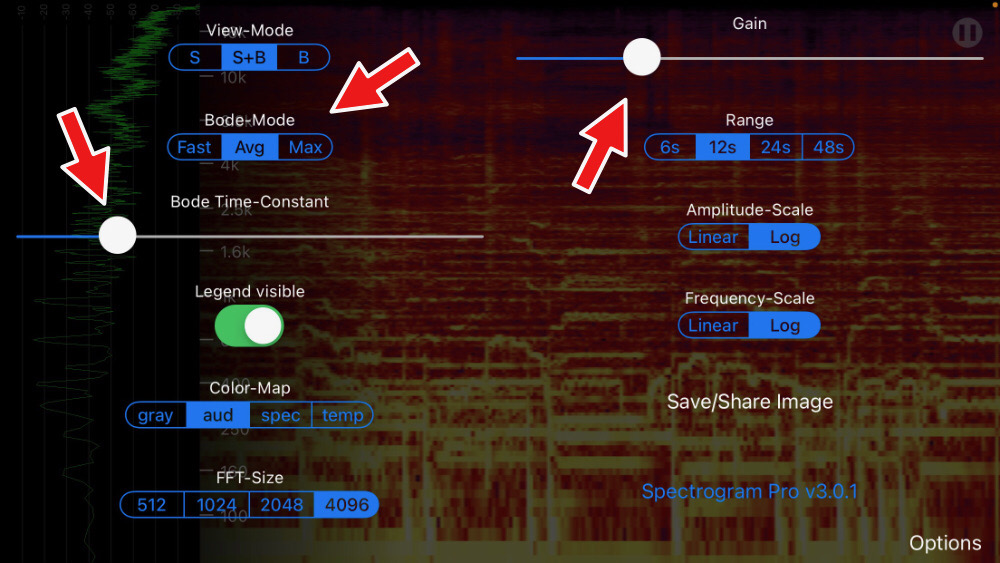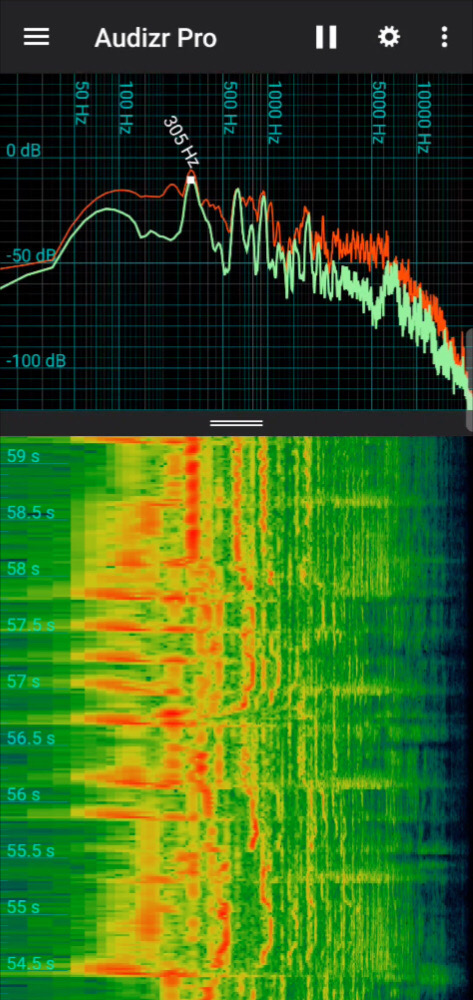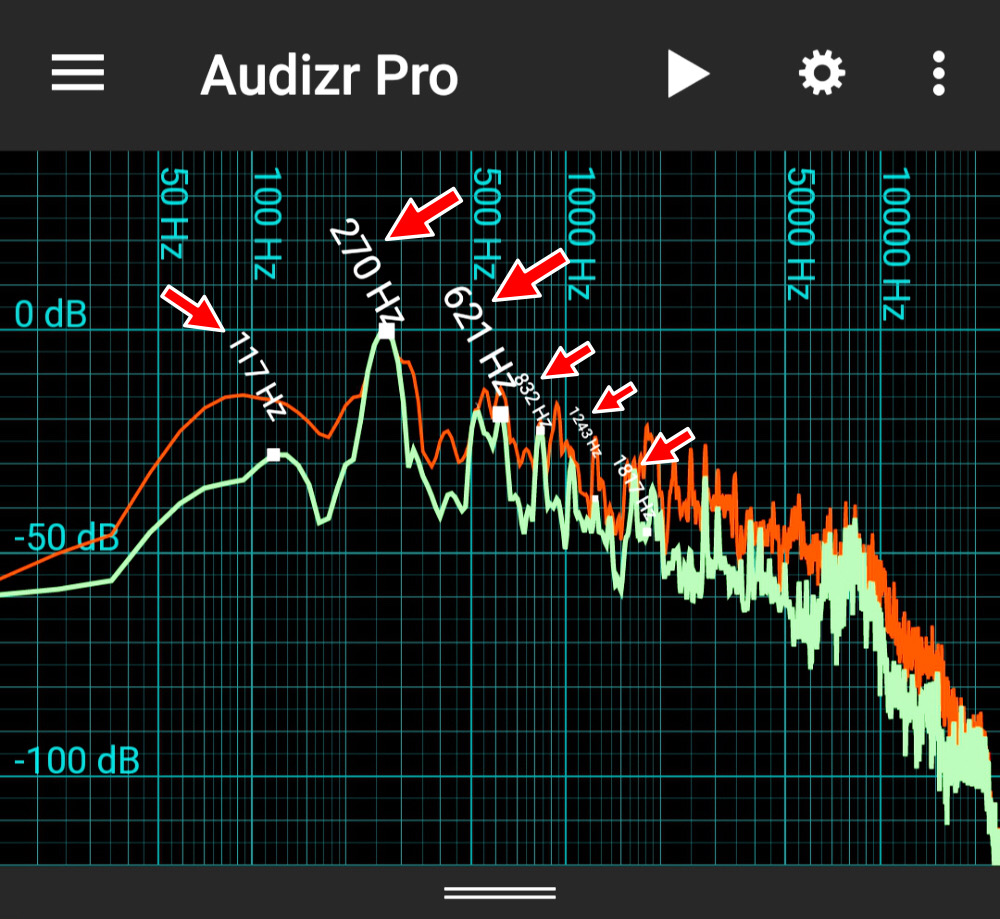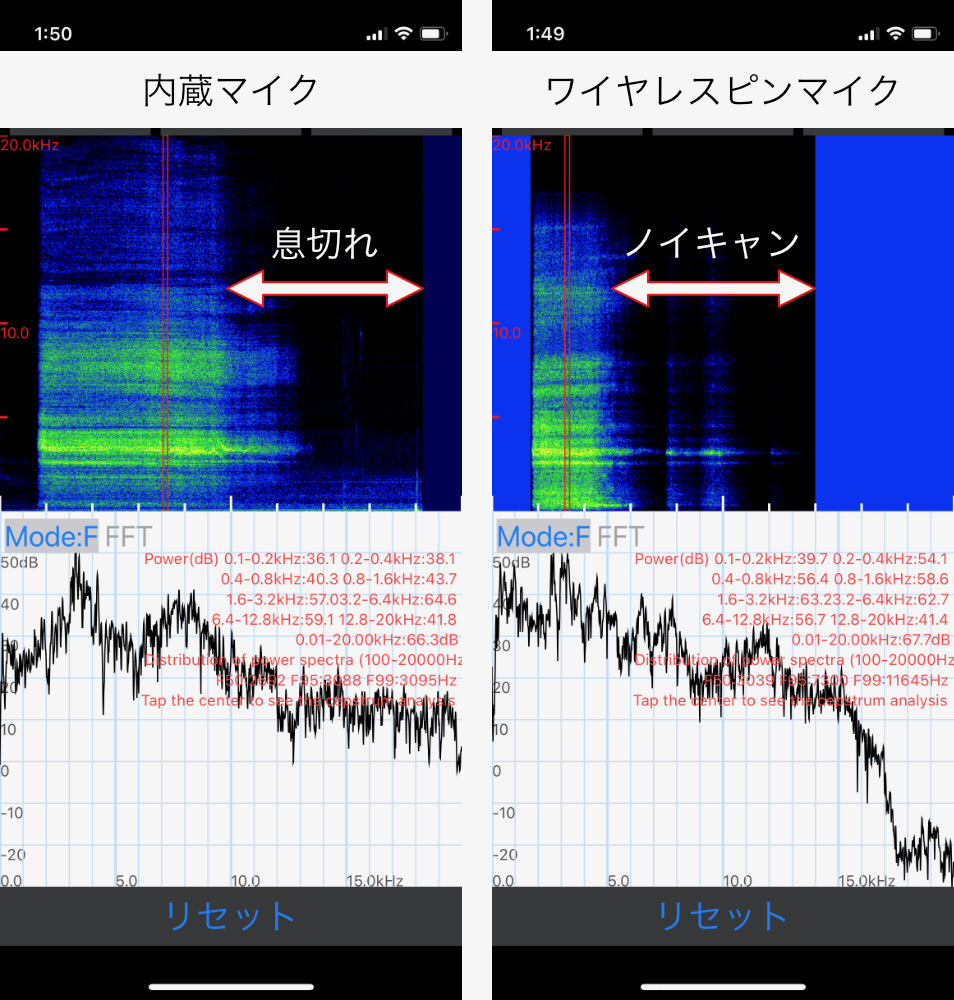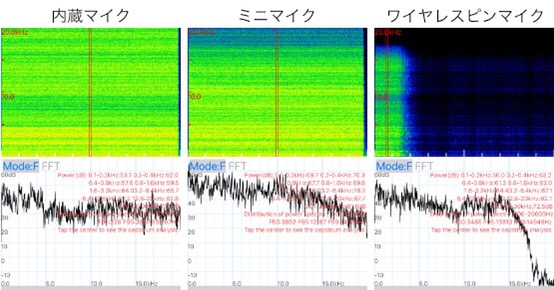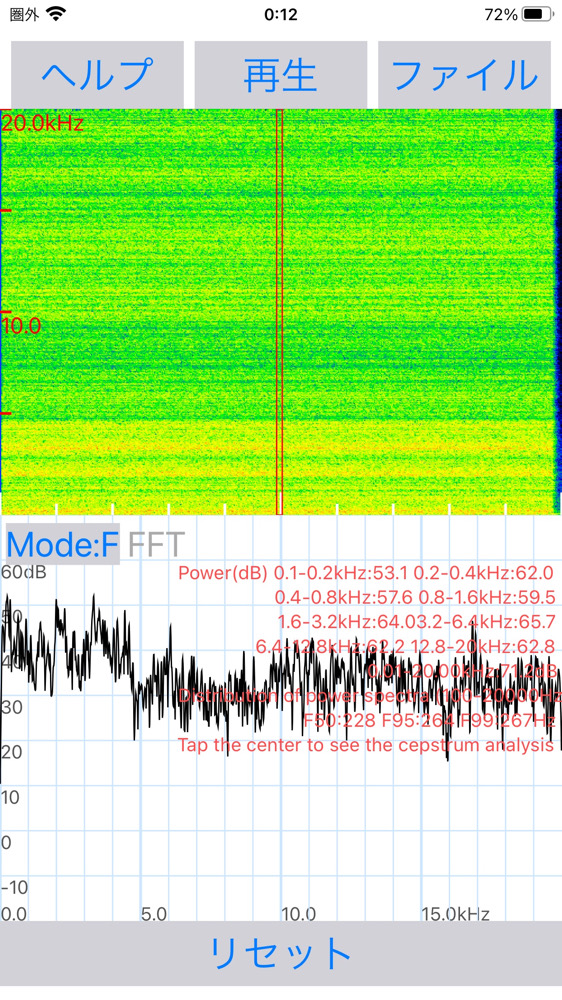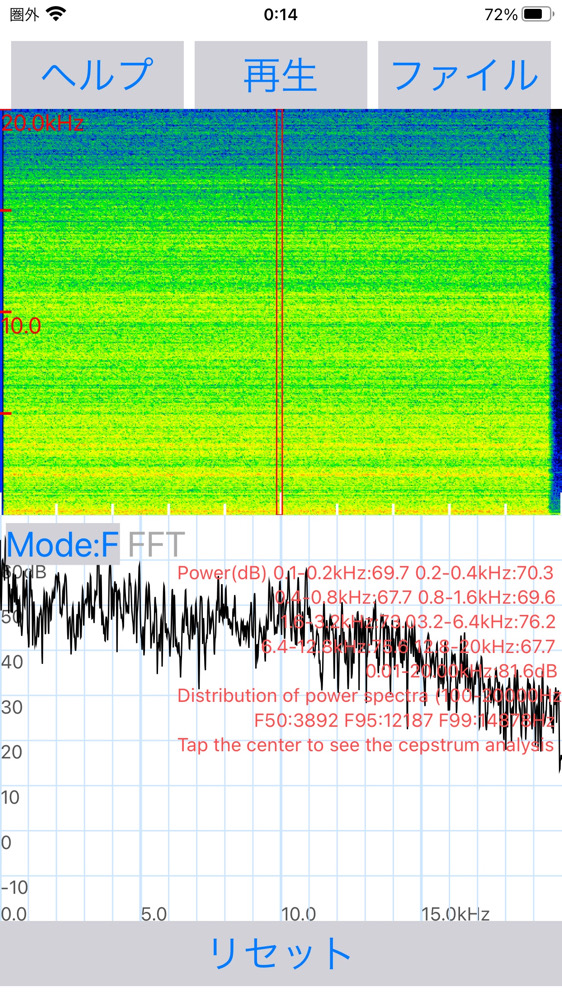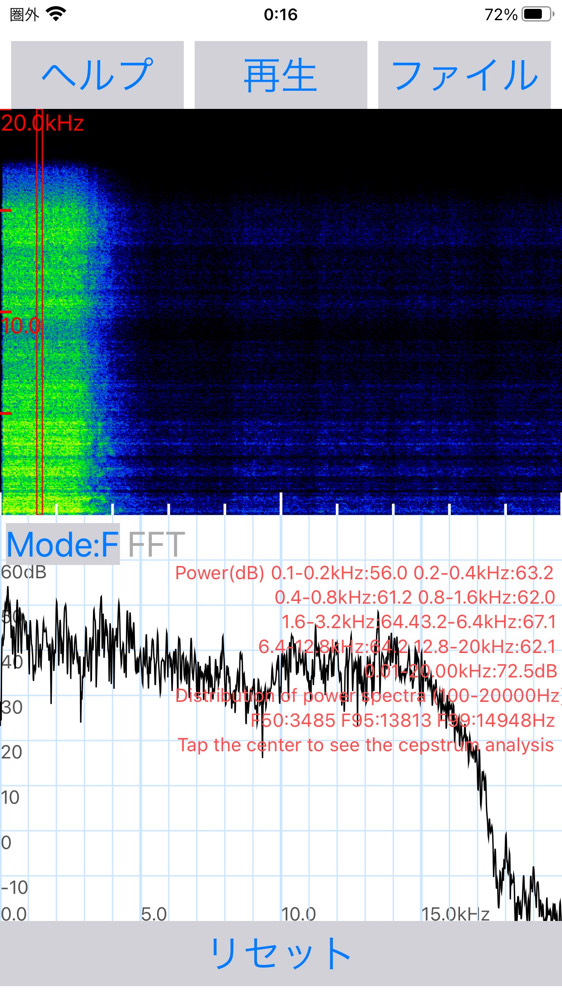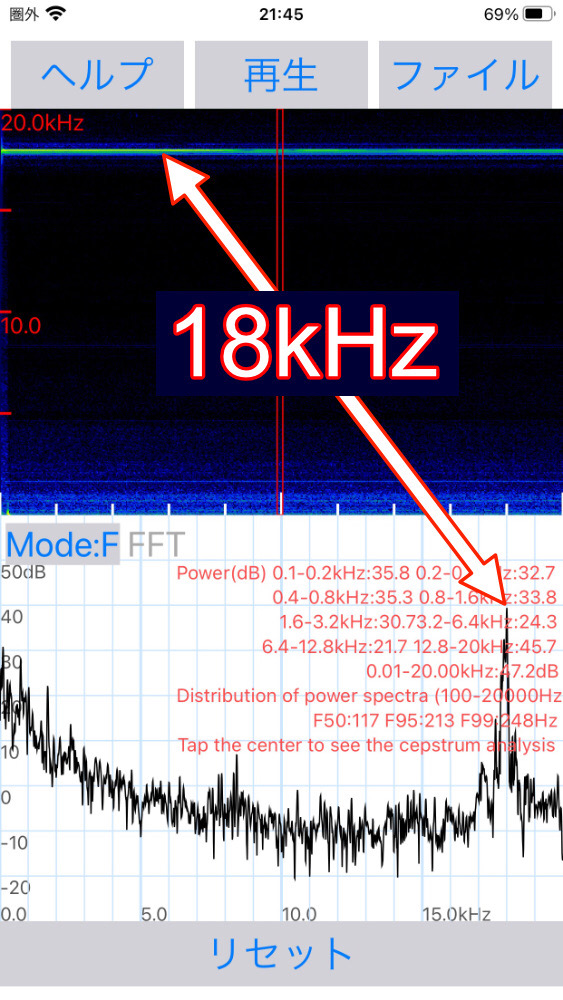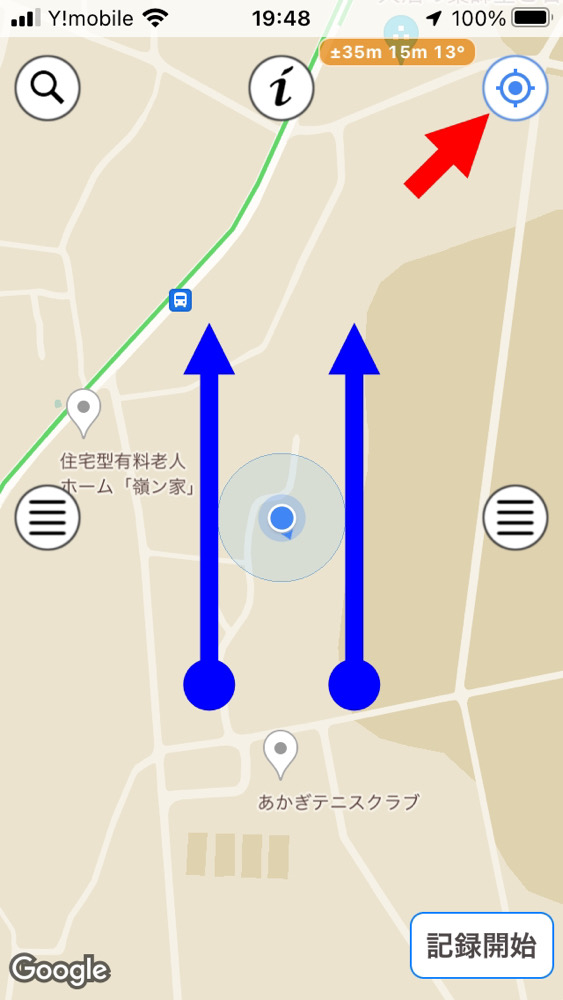iPhone用有料アプリSpectrogram Proを購入したけど、目的に合わないのでガッカリ。このアプリ、リアルタイムで表示はするけど録音再生が出来ない。iSmartESAのように録音された音のスペクトログラムを表示。そして、その任意の場所のFFT波形を確認出来ない。
でも、リアルタイム表示しか出来ないなら、視覚エフェクトとしてならアリかも。スピーカーからの音を生で視覚エフェクトさせてはどうかと言う話。あぁ〜、ヘッドホンで聴いている時は使えないけど。
スペクトル分析も出来ちゃう視覚エフェクトって感じで使う。
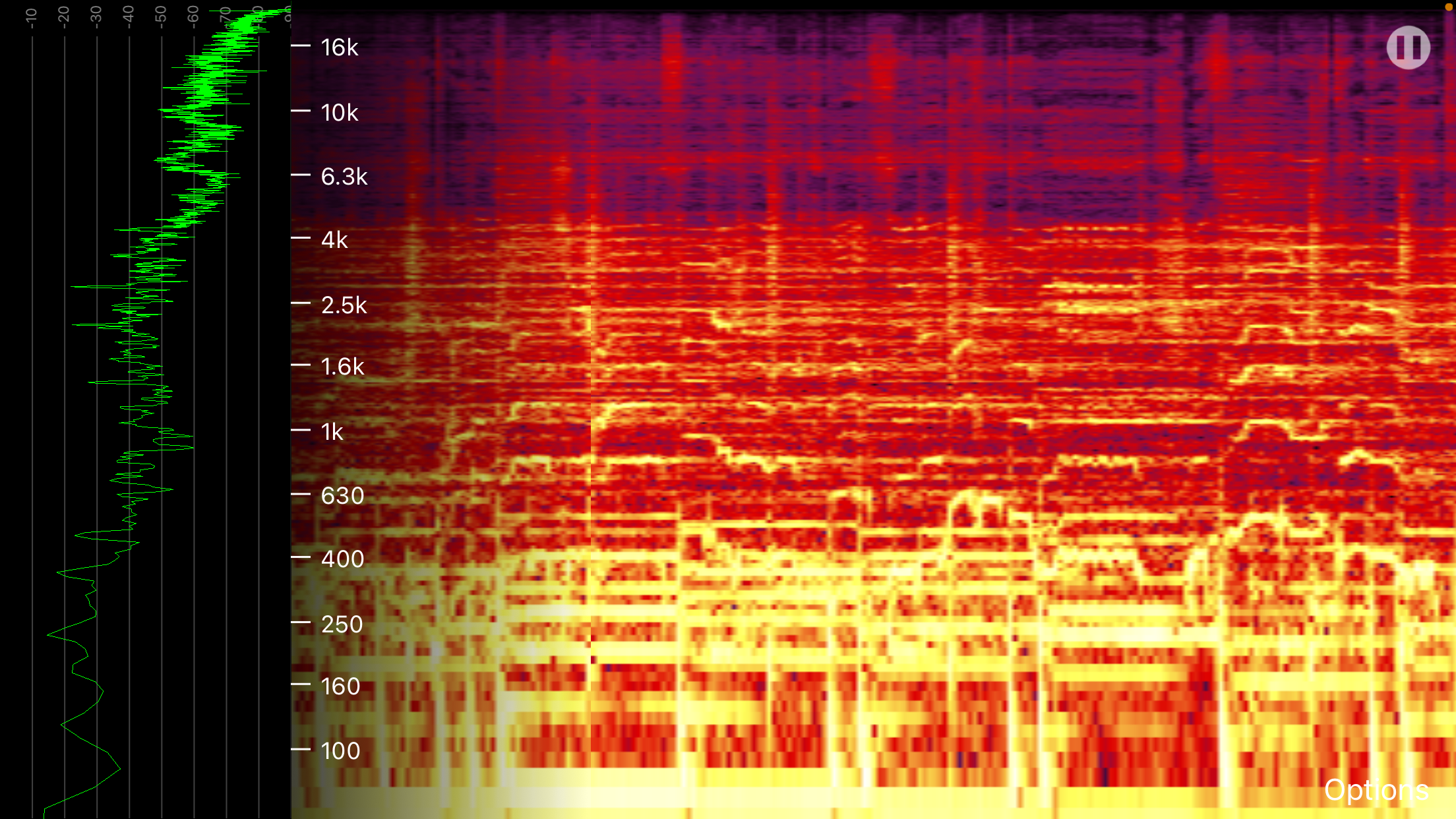
↓ 私のお勧め設定は、左のFFT波形を少しゆっくりさせて落ち着いた感じにします。
Bode-Mode : Avg
Bode Time-Constant : 少し遅目
Gain : 少し弱目
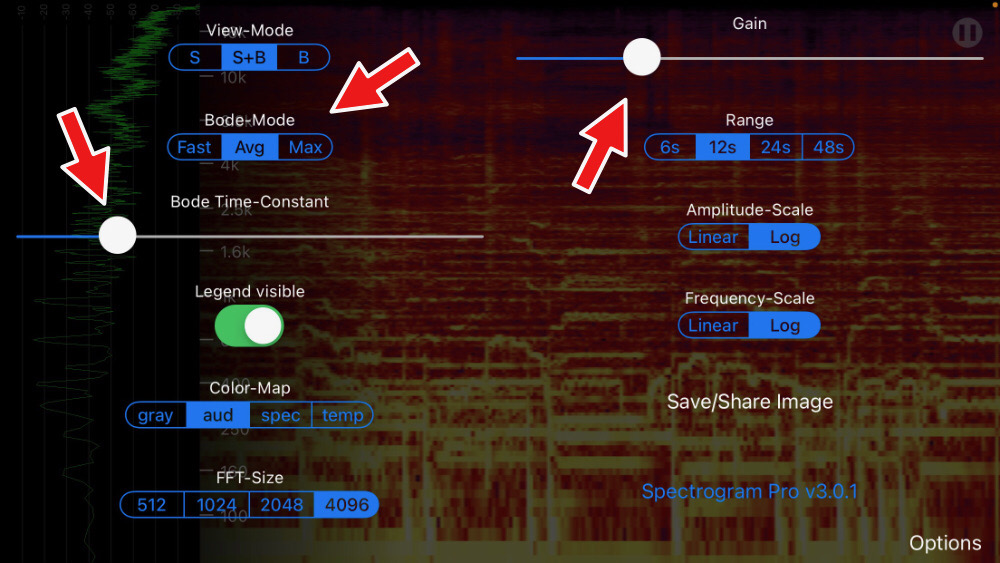
もともと、このアプリは『周囲の音をリアルタイムでスペクトル分析します』とアップルストアに説明されていました。
私、この『リアルタイム』に気付かず課金してしまいました。
リアルタイムだけなんです。
追記
後日、アンドロイドスマホ用にも似た様な、もっといい感じのアプリ見つけました。フリー版でも十分ですが、このプロ版はFFT波形がスムースになったりして120円と缶コーヒー並のお値段なので課金しました。あぁ〜、これもリアルタイムだけですが、視覚エフェクトとしては見た目はいい感じです。
Audizr Pro(スペクトラムアナライザー)有料120円
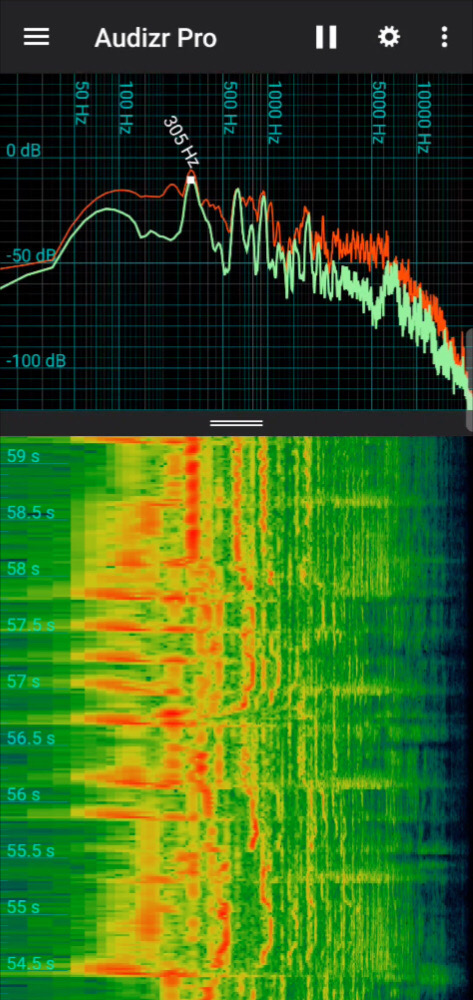
Pro版で変更可能項目があるのは、Spectrom、Display、FFTの各項目です。
Spectrum(Pro版で変更可能な1項目)
Frequency Axis Scale : 3種類
Display(Pro版で変更可能な1項目)
Weighing : 3種類
FFT(Pro版で変更可能な5項目)
Window Function : 9種類
FFT Window Length: 10種類
Smooting : オンとオフ
Overlap : 6段階
Average : オフを含む10段階
私がPro版のみに出来る変更可能な項目を変更したのは、FFTのSmootingをオンにしただけです。
使用して気付いた点。このAudizr ProはCPUパワーを必要とするのかなぁ。ほんのりスマホが温かくなったり、充電が追い付かずOSがシャットダウンしてしまった。
Audizr Proの起動前と起動後の電流を測ると
起動前 : 0.1A(小数点第2位以下切り捨て)
起動後 : 0.7A(小数点第2位以下切り捨て)
0.6Aも増えてる。私、アプリの消費電流とかに詳しく無いけど、大食いだよね。
充電が追い付かない件は、USBケーブルを高品質な物に変えて改善されました。
ハー○オフで購入した新品激安USBケーブルは、またまたハズレの品かも知れないけど5V0.5A位しか流れない。なのに高品質(普通?)のUSBケーブルに変えたら5V1.83Aで充電するようになって、Audizr Proを走らせても充電するようになった。
なんかCPU負荷が多い感じだけど、表示は綺麗です。アンドロイドスマホはOPPO Reno 5A、CPUはQualcomm SDM765Gでストレス無く表示されています。
このAudizr Proを走らせ、好きな音楽を聴きながら見るFFT波形のピーク周波数の表示がいい感じです。(フリー版でも出来ます)
↓ ポコポコとピークの周波数(白字)表示されるのがカワイイ。
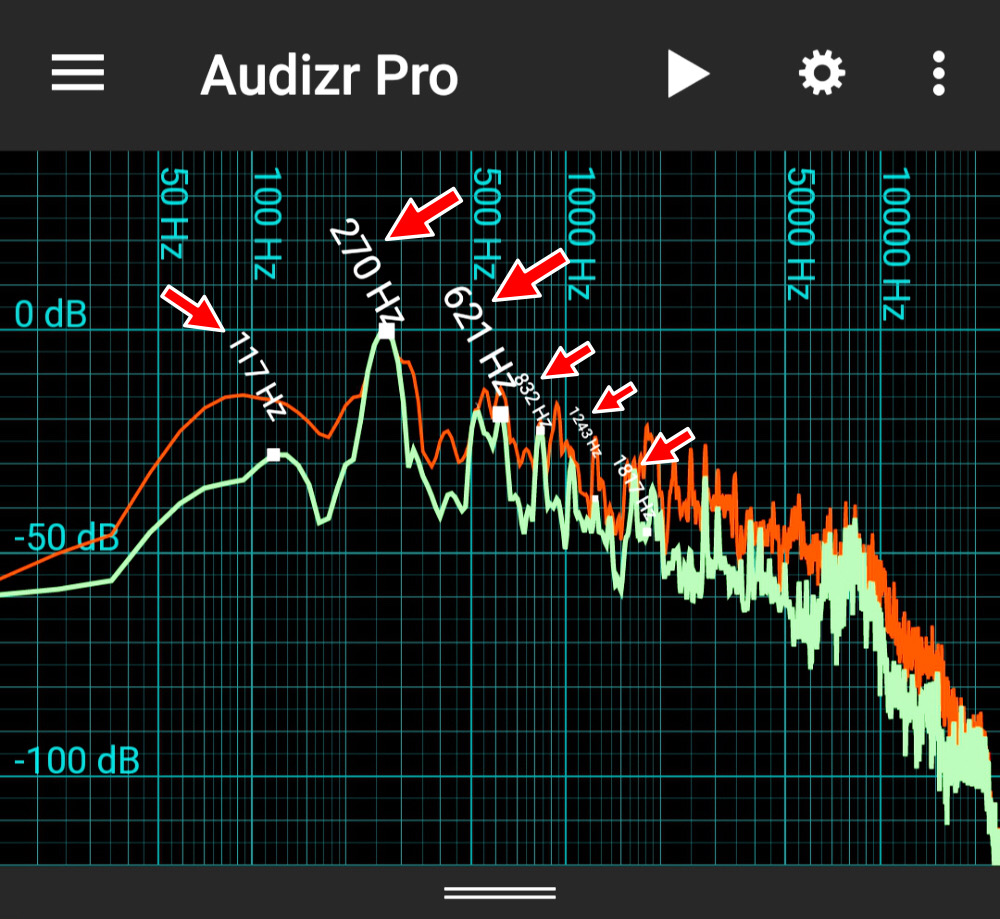
↑ お分かりかと思いますが、画像中の赤矢印は私が付け足しました。