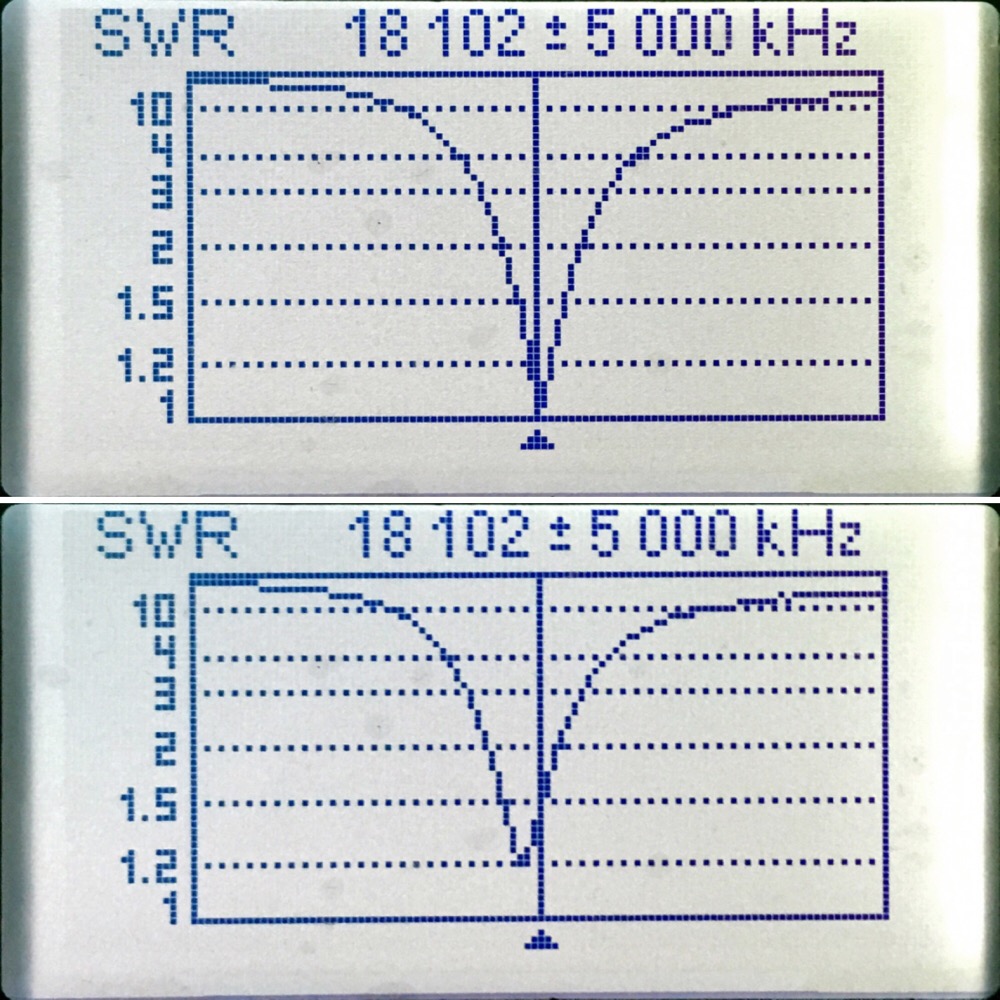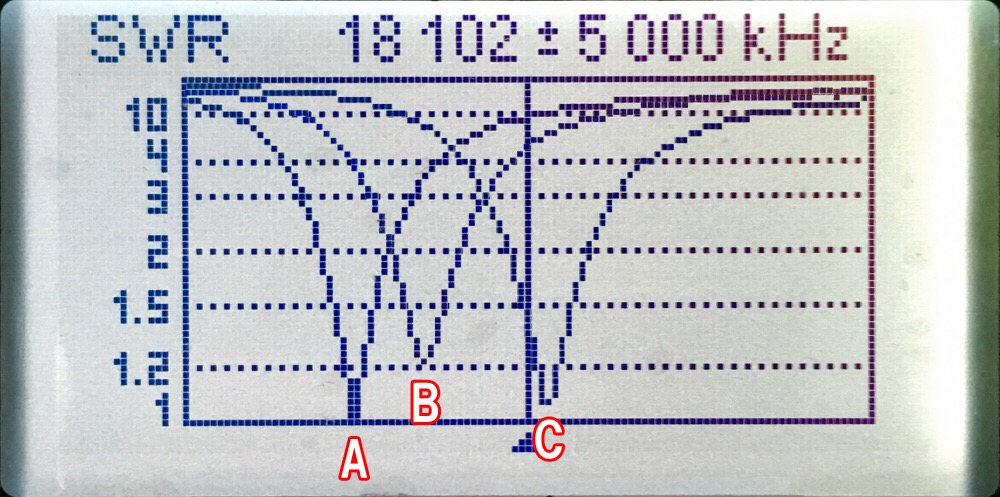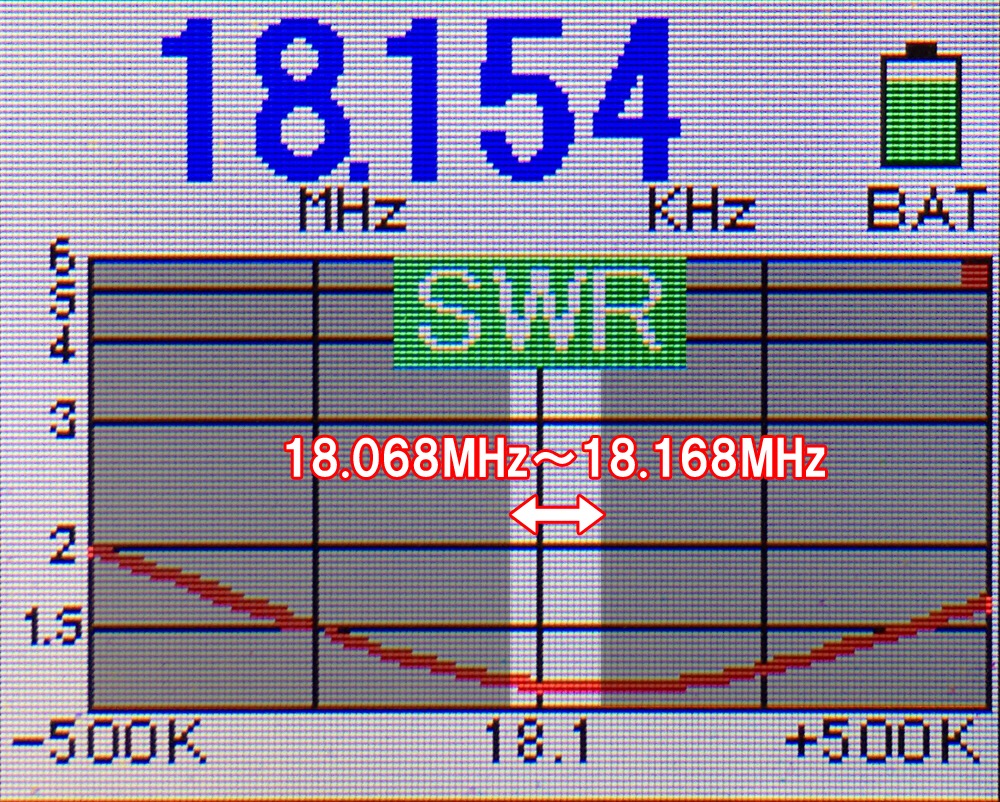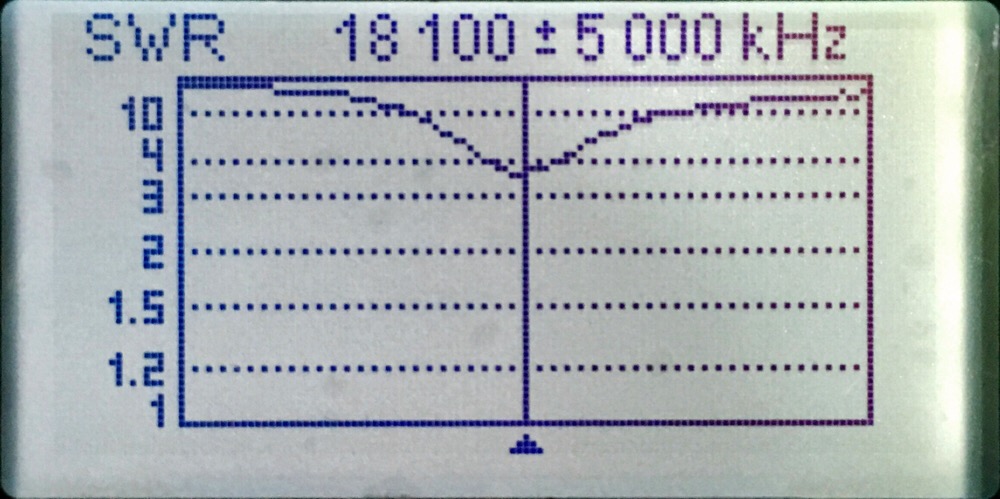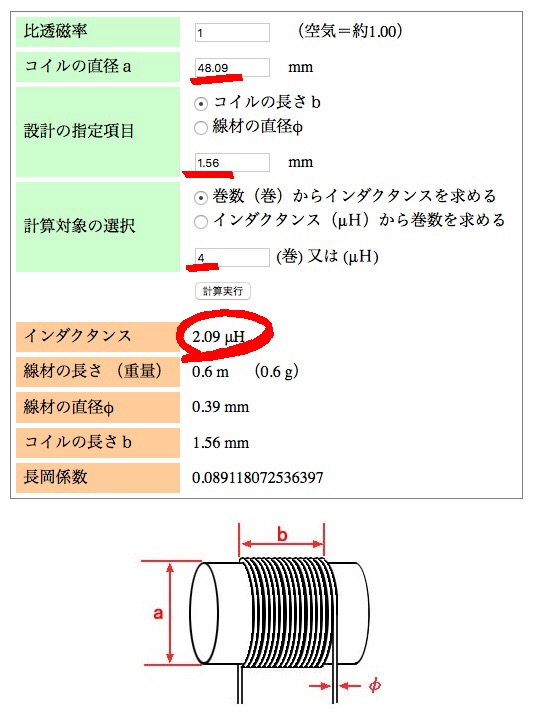コイルの固定と防水の為と思い、電気部品用接着剤を塗布し接着剤が固まった後に、SWRを測定したら値が上がってしまいました。ちなみに使用抵抗は緑茶赤の5.1kΩで、実測値5.01kΩです。
↓ 接着剤が固まった後の写真
↓ 次の写真上が接着剤塗布前、下が塗布後
本当に接着剤の影響なのかな?
試しにやってみました。不要になったコイル単体のインダクタンスを接着剤塗布前後で測定すると、1カウント違うだけ。誤差の範囲かなぁ、塗布量が少ないせい?
わざわざネットでポチッた、セメダインの電気部品用接着剤 SX720Wなので、値が変化しては困るから少しホッとはしましたけど。
↓ 左が塗布前6.36μH、右は塗布後6.37μH。
↓ 写真に写って無い反対側にも同じ様に塗布しています。
それなら、SWRの変化は何が理由でしょう。
接着剤をコイル全体にベッタリ塗ると駄目?
それとも、高周波で測定するSWRだから影響する?
と言う訳で、1作目のコイルに接着剤を少しずつ塗布して、SWRの変化を観察する事にしました。
ツェップアンテナ自作その4へつづく。