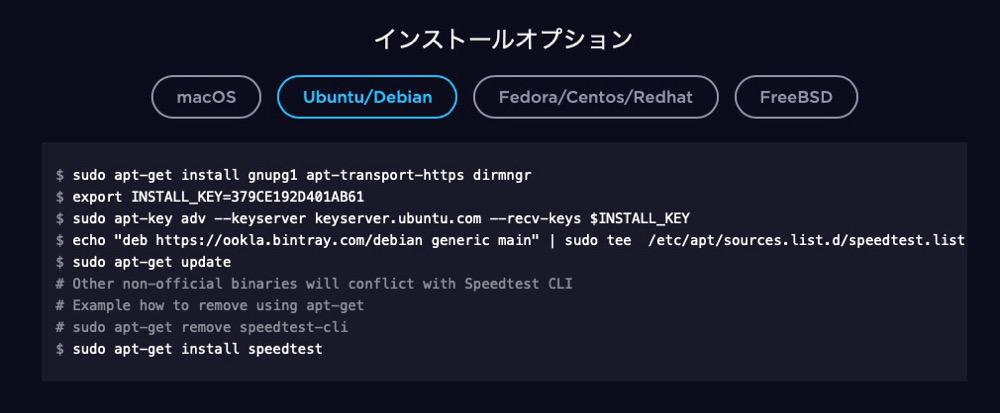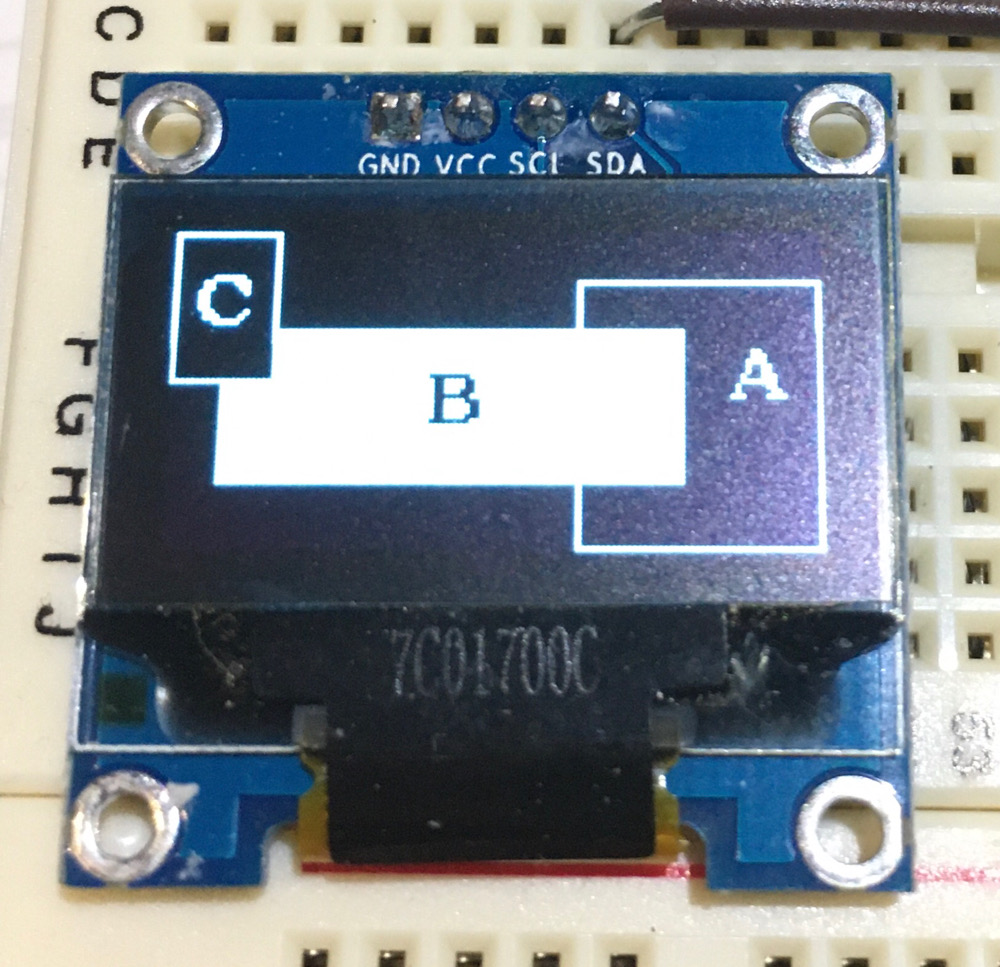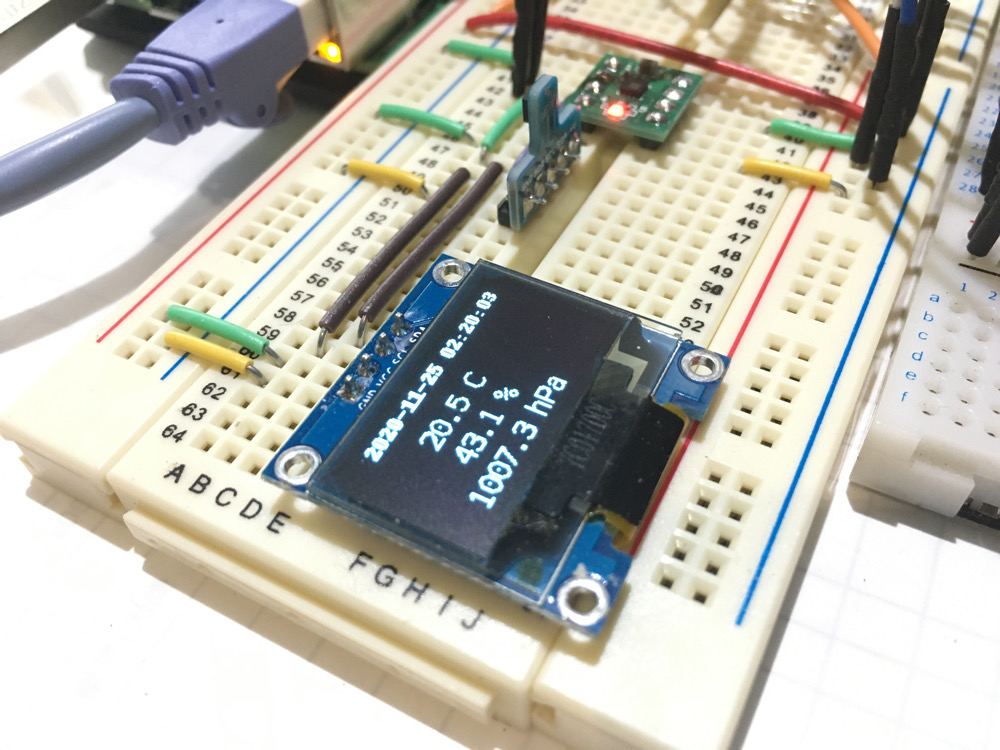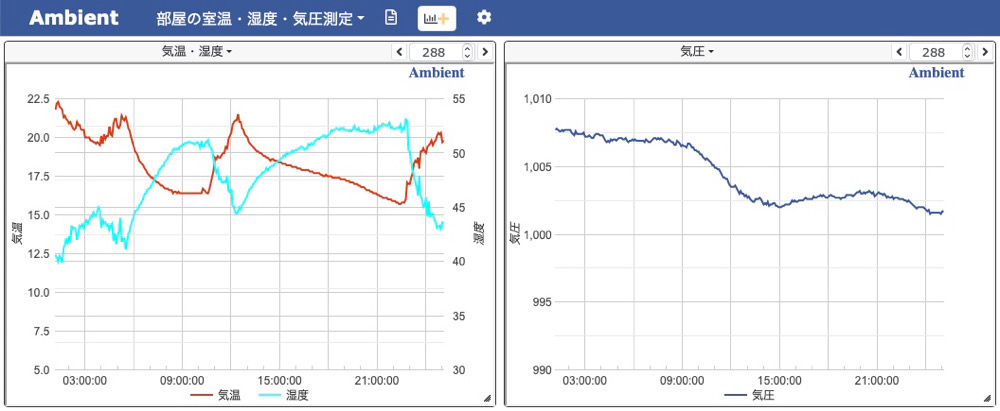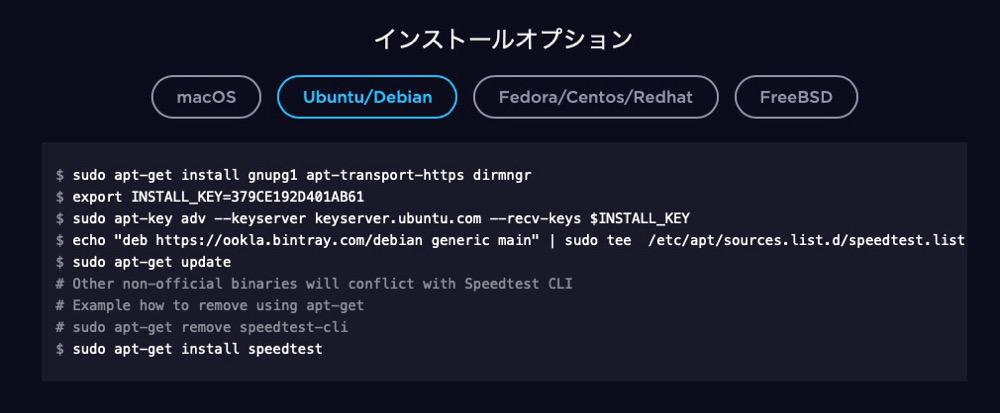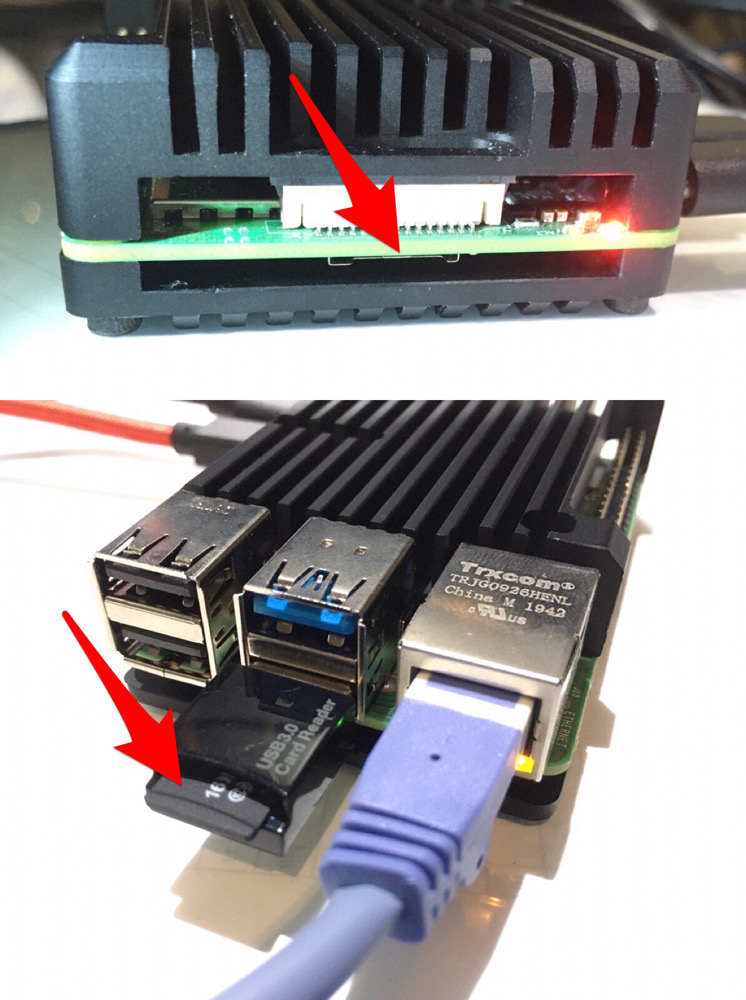Raspberry Pi(ラズパイ)のコマンドラインで、ネット回線のスピードテストが出来るソフトの存在を知ったので覚書。それは
Speedtest CLI
これは、スピードテストでメジャーなサイトspeedtest.netを利用して測定します。
実際私がラズパイにインストールした方法は以下の通りです。speedtest.netのインストールオプション(Ubuntu/Debian)から、一行ずつコピペで実行しました。
$ sudo apt-get install gnupg1 apt-transport-https dirmngr
$ export INSTALL_KEY=379CE192D401AB61
$ sudo apt-key adv --keyserver keyserver.ubuntu.com --recv-keys $INSTALL_KEY
$ echo "deb https://ookla.bintray.com/debian generic main" | sudo tee /etc/apt/sources.list.d/speedtest.list
$ sudo apt-get update
$ sudo apt-get install speedtest
↓ あとはSpeedtestとタイプするだけで、スピードテストが出来る。
$ speedtest
Speedtest by Ookla
Server: IPA CyberLab - Bunkyo (id = 14623)
ISP: au one net
Latency: 8.66 ms (0.30 ms jitter)
Download: 666.34 Mbps (data used: 691.7 MB)
Upload: 758.03 Mbps (data used: 744.9 MB)
Packet Loss: 0.0%
Result URL: https://www.speedtest.net/result/c/0xxxxxxc-xxx1-xxx7-9xxx-dxxxxxxxxxxx
↑ この測定時は、またまた早い速度になりましたが、接続先サーバーや時間帯により低速度の時もあります。
↓ コマンドオプションを付ける事により、接続先サーバーを指定出来るようです。–helpで見ると、色々なオプションが利用出来るようですけど、私が分かるのはサーバーリストとサーバー指定位でした。
$ speedtest --help
Speedtest by Ookla is the official command line client for testing the speed and performance of your internet connection.
Version: speedtest 1.0.0.2
Usage: speedtest []
-h, --help Print usage information
-V, --version Print version number
-L, --servers List nearest servers
-s, --server-id=# Specify a server from the server list using its id
-I, --interface=ARG Attempt to bind to the specified interface when connecting to servers
-i, --ip=ARG Attempt to bind to the specified IP address when connecting to servers
-o, --host=ARG Specify a server, from the server list, using its host's fully qualified domain name
-p, --progress=yes|no Enable or disable progress bar (Note: only available for 'human-readable'
or 'json' and defaults to yes when interactive)
-P, --precision=# Number of decimals to use (0-8, default=2)
-f, --format=ARG Output format (see below for valid formats)
-u, --unit[=ARG] Output unit for displaying speeds (Note: this is only applicable
for ‘human-readable’ output format and the default unit is Mbps)
-a Shortcut for [-u auto-decimal-bits]
-A Shortcut for [-u auto-decimal-bytes]
-b Shortcut for [-u auto-binary-bits]
-B Shortcut for [-u auto-binary-bytes]
--selection-details Show server selection details
--ca-certificate=ARG CA Certificate bundle path
-v Logging verbosity. Specify multiple times for higher verbosity
--output-header Show output header for CSV and TSV formats
Valid output formats: human-readable (default), csv, tsv, json, jsonl, json-pretty
Machine readable formats (csv, tsv, json, jsonl, json-pretty) use bytes as the unit of measure with max precision
Valid units for [-u] flag:
Decimal prefix, bits per second: bps, kbps, Mbps, Gbps
Decimal prefix, bytes per second: B/s, kB/s, MB/s, GB/s
Binary prefix, bits per second: kibps, Mibps, Gibps
Binary prefix, bytes per second: kiB/s, MiB/s, GiB/s
Auto-scaled prefix: auto-binary-bits, auto-binary-bytes, auto-decimal-bits, auto-decimal-bytes
↓ 接続先サーバーリストの表示。
$ speedtest -L
Closest servers:
ID Name Location Country
==============================================================================
6087 Allied Telesis Capital Corporation Fussa-shi Japan
8407 Allied Telesis Capital Corporation Sagamihara Japan
28910 fdcservers.net Tokyo Japan
20976 GLBB Japan Tokyo Japan
24333 Rakuten Mobile , Inc Tokyo Japan
15047 OPEN Project (via 20G SINET) Tokyo Japan
32907 KFNET Tokyo Japan
34122 Boingo Wireless Tokyo Japan
14623 IPA CyberLab Bunkyo Japan
7139 SoftEther Corporation Tsukuba Japan
↓ 接続先サーバーの指定、例えばTsukuba(ID 7139)の場合。
$ speedtest -s 7139
Speedtest by Ookla
Server: SoftEther Corporation - Tsukuba (id = 7139)
ISP: au one net
Latency: 8.75 ms (0.35 ms jitter)
Download: 784.50 Mbps (data used: 694.8 MB)
Upload: 762.96 Mbps (data used: 853.8 MB)
Packet Loss: 0.0%
Result URL: https://www.speedtest.net/result/c/e9xxxxx7-xxxd-xxxe-8xx1-000xxxxxxx77
私のテスト環境は、Micro SD用カードリーダーにSDカードを入れてUSBブートさせたRaspberry Pi 4 Model B/4GB(ラズパイ4本体のカードスロットは空)と、イーサネット1Gbps接続(有線LAN)で、OSはRaspberry Pi OS (32bit) Lite Version August 2020です。

インストール方法はSpeedtest.netに載っています。
Speedtestアプリ